Hostwinds 튜토리얼
에 대한 검색 결과:
목차
WordPress 빈 흰색 화면 (죽음의)
빈 흰색 화면 (죽음의 흰색 화면)의 원인은 무엇입니까?
사이트가 갑자기 빈 흰색 화면이면 플러그인, 테마 또는 데이터베이스 오류로 인해 발생할 수 있습니다.특히 플러그인이나 테마가 제대로 코딩되지 않고 서버에서 너무 많은 리소스를 사용하려고하기 때문에 메모리가 부족할 수 있습니다.드물게, 그것은 당신의 호스팅에 문제가 될 수 있습니다.
빈 흰색 화면 (죽음의 흰색 화면)을 어떻게 수정합니까?
흰색 화면을 수정하는 방법은 WordPress 대시 보드에 액세스 할 수 있는지 여부에 따라 다릅니다.테마와 플러그인 모두 문제를 해결하고 범인을 식별 할 때까지 모두를 무성 해제하고 하나씩 활성화해야합니다.최후의 수단으로서 WP를 다시 설치해야 할 수 있습니다.
캐싱 플러그인을 사용하는 경우 첫 번째 화면을 유발하는지 확인하기 위해 첫 번째 플러시 및 지우기
테마 및 플러그인 확인
WP 대시 보드에 액세스하지 않고 플러그인 문제를 해결하십시오
1 단계: 플러그인으로 이동하여 모두 비활성화
2 단계: 하나씩 하나씩 사용하도록 설정하여 문제가 각각 고정되어 있는지 확인하십시오.
3 단계 : 문제 플러그인을 찾을 수없는 경우 테마를 기본 WP 테마로 변경하고 문제를 해결하는지 확인하십시오 (수행하는 경우, futters.php 파일을보고 테마 코드에 추가 공백이 없는지 확인하십시오.당신이 사용하고 있었다)
WP 대시 보드에 액세스 할 수없는 경우
FTP를 통해 사이트에 액세스하거나 cPanel의 파일 관리자로 이동 한 후 다음 단계를 수행하십시오.

1 단계: WordPress가 설치된 폴더로 이동합니다.
2 단계: wp-content 폴더로 이동

3 단계 : 플러그인에서 plugins.old로 플러그인 폴더를 찾아 이름을 바꿉니다.
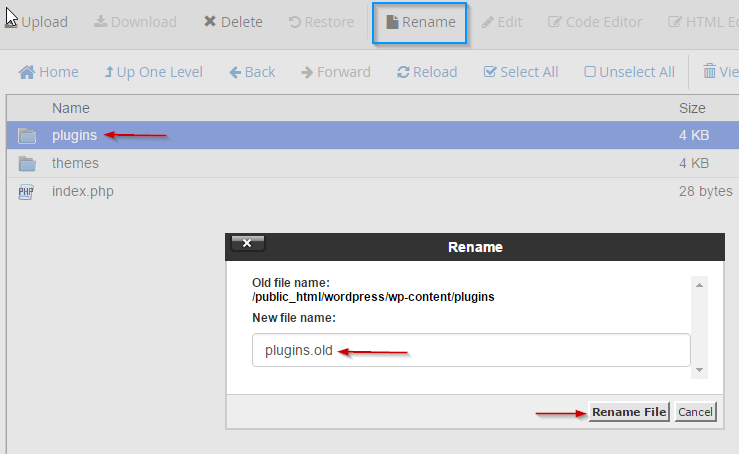
4 단계 : 문제가 해결되었는지 확인하십시오 (그것이있는 경우, 플러그인에 문제가 있습니다)
특정 문제 플러그인을 찾는 것
1 단계: 플러그인 폴더의 이름을 원래 이름 (플러그인)으로 다시 바꿉니다.
2 단계: 해당 플러그인 폴더로 이동하십시오.
3 단계 : 플러그인을 plugin-name에서 plugin-name.old로 하나씩 플러그인을 바꾸고, 찾을 때까지 문제가 해결되었는지 확인하십시오.
WP 대시 보드없이 가능한 테마 문제를 해결하십시오
현재 WP 대시 보드에 액세스 할 수 없지만 서버를 사용하여 테마 문제를 해결할 수 있습니다.
첫째, FTP를 통해 사이트에 액세스하거나 CPANEL 대시 보드에 파일 관리자를 입력해야합니다.거기에서 WordPress가 설치된 폴더에 액세스하여 WP-Content 폴더를 찾아야합니다.이 폴더에서는 테마라는 폴더를 찾고 해당 폴더 내에서 업로드 한 테마 목록과 사이트에 사용하는 활성 테마 목록을 찾을 수 있습니다.
이제는 올바른 영역에 있음을 기본 WordPress 테마를 찾습니다.WordPress 테마는 20 번부터 시작하여 현재의 해를 따라 가기 시작합니다.이 기사를 작성하는 것처럼 기본 WordPress 테마의 최신 버전은 291입니다.이 파일 에이 파일이 설치되어 있고이 파일에 있음을 확인하십시오.그렇지 않으면 기본 테마를 찾을 수 있습니다. 여기에서 다운로드.
폴더에 WordPress 기본 테마가 있음을 확인한 후 활성 테마의 이름을 (테마 이름)의 이름을 편집하여 분리하십시오.그렇게했으면 브라우저의 캐시를 지우고 웹 사이트를 확인하여 문제가 해결되었는지 확인하십시오.문제가 해결되면 현재 WordPress 테마가 표시됩니다.사용자 정의 또는 크게 다른 테마를 사용하는 경우 이상으로 보일 것입니다.
1 단계: FTP를 통해 사이트에 액세스하거나 cPanel의 파일 관리자로 이동합니다.

2 단계: WordPress가 설치된 폴더로 이동합니다.
3 단계 : wp-content 폴더로 이동

4 단계 : 테마 폴더로 이동하십시오.
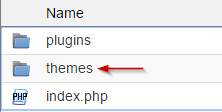
5 단계 : 기본 WP 테마가 설치되어 있는지 확인하십시오
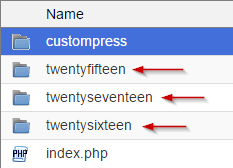
6 단계 : 현재 테마의 이름을 바꾸고 WP는 자동으로 기본 테마를 사용하여 전환합니다.
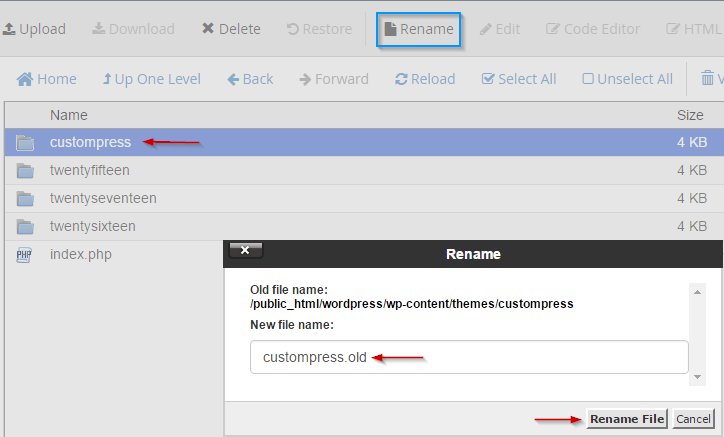
7 단계 : 문제가 해결되었는지 확인
8 단계 : 그렇다면 그것은 당신의 주제가 그것을 일으키는 것입니다.그렇지 않은 경우 원래 이름으로 바꿉니다.
당신의 기억력을 늘리십시오
웹 사이트가 아직도 흰색 화면 (사망) 만 표시하는 경우 사이트의 메모리 제한을 늘릴 수 있습니다.그렇게 할 수있는 여러 가지 방법이 있으며, 전체 자습서를 위해 우리를 바라보십시오. PHP 메모리 오류 문서.
그러나이 기사의 목적을 위해 아래 단계를 수행하여 메모리 제한이 문제인지 확인하십시오.
1 단계: cPanel로 이동
2 단계: 파일 관리로 이동
3 단계 : WordPress가 설치된 폴더로 이동합니다.
4 단계: 백업을 위해 wp-config 파일의 사본을 다운로드하십시오.
5 단계 : 다음을 추가하여 wp-config 파일을 편집하십시오.
define('WP_MEMORY_LIMIT', '128M');
마지막 수단으로 클라우드 또는 전용 서버에있는 경우,이 문제가 해결되었는지 여부를 확인하도록 서버를 재부팅하여 시스템 리소스를 새로 고칩니다.
사이트에서 여전히 충분한 메모리가 충분하지 않은 경우 웹 사이트를 실행하기 위해 필요한 메모리를 사용하여 패키지 또는 서비스로 업그레이드해야 할 수 있습니다.우리는 가이드가 있습니다 서비스를 업그레이드하는 방법 사용 가능하며 질문이나 우려 사항이 있으시면 언제든지 지원 팀과 함께 티켓이나 라이브 채팅을 열 수 있습니다.
작성자 Michael Brower / 12 월 13, 2016
