Hostwinds 튜토리얼
에 대한 검색 결과:
목차
방화벽에서 FTP가 차단되었는지 확인하는 방법
FTP 용 TCP 포트는 일반적으로 기본적으로 기본값으로 설정됩니다.FTP와 연결에 문제가 발생하면 방화벽이 차단할 수 있습니다.방화벽의 로그를 확인하여 연결하려는 서버 IP와 연결하거나 연결하려는 서버 IP에서 차단해도되었는지 확인하십시오.
ISP가 우연히 포트를 차단하고 있는지 확인하려면 다음 명령 프롬프트를 사용하십시오.
Windows의 경우
- Windows 키와 "X"키를 동시에 누르거나 누르면 명령 프롬프트 창을 엽니 다.
- 다음을 입력하십시오 : telnet my-domain-name.com 21
- Enter를 누르십시오.
Apple 또는 Mac의 경우
- Mac HC로 이동
- 응용 프로그램으로 이동
- 유틸리티로 이동
- 다음을 입력하십시오 : telnet my-domain-name.com 21
- Enter를 누르십시오.
Linux의 경우
- 사용하는 터미널 에뮬레이터를 엽니 다.
- 실행 : telnet my-domain-name.com 21
이와 비슷한 것을 얻지 못하면 (아래 참조), 아마 차단 된 것일 수 있습니다 :
220———- Welcome to Pure-FTPd [TLS] ———-
20-You're user number 2 of 50 allowed.
220-<<
220-#########################################################
220-Please upload your web files to the public_html directory.
220-Note that letters are case sensitive.
220-#########################################################
220->>
220-Local time is now 03:35. Server port: 21.
220-This is a private system – No anonymous login
220-IPv6 connections are also welcome on this server.
220 You'll be disconnected after 15 minutes of inactivity.
Windows 방화벽을 통해 FTP를 허용하려면 어떻게합니까?
방화벽이 Windows 7 또는 8에서 FTP를 차단하는 경우 FTP를 연결하고 성공적으로 연결하고 전송할 수 있도록 해결할 수있는 방법은 다음과 같습니다.
1 단계: 제어판으로 이동
2 단계: Windows 방화벽으로 이동
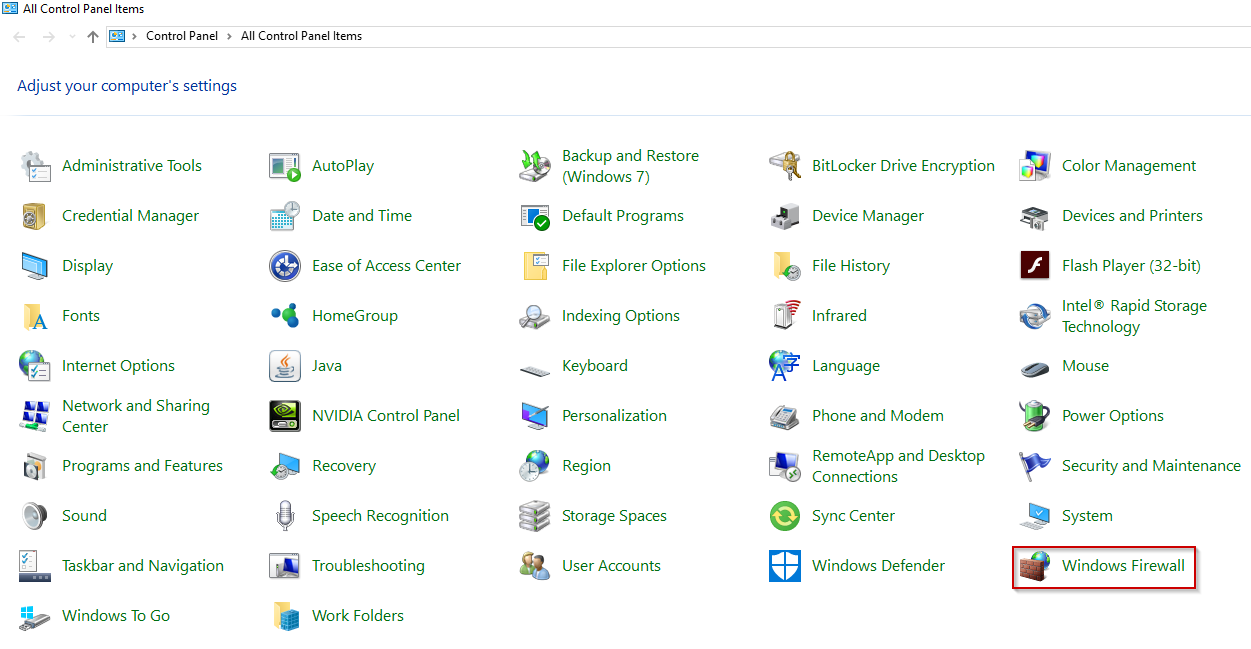
3 단계 : 고급 설정으로 이동
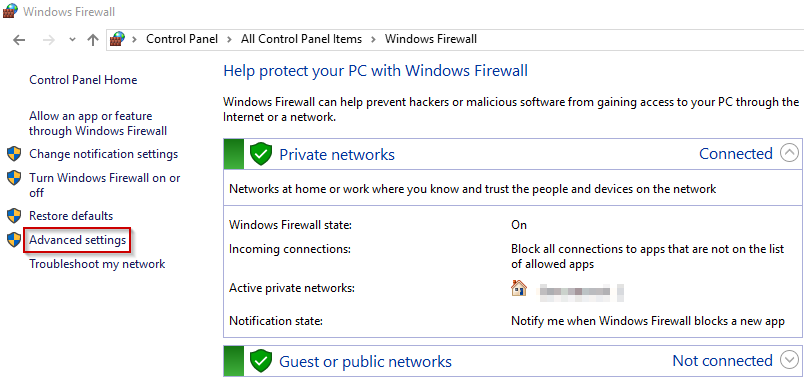
4 단계 : 왼쪽에서 인바운드 규칙을 클릭합니다.
5 단계 : 그런 다음 오른쪽에서 새 규칙을 클릭하십시오.
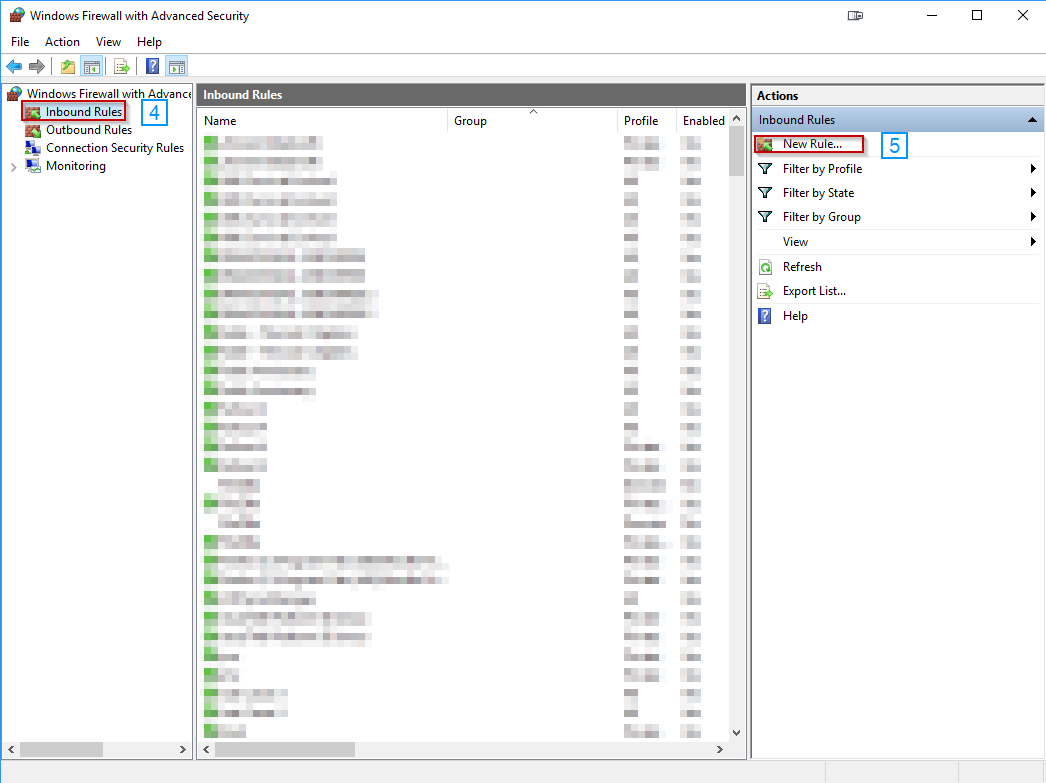
6 단계 : 규칙 유형에 대한 포트를 선택하고 다음을 클릭하십시오.
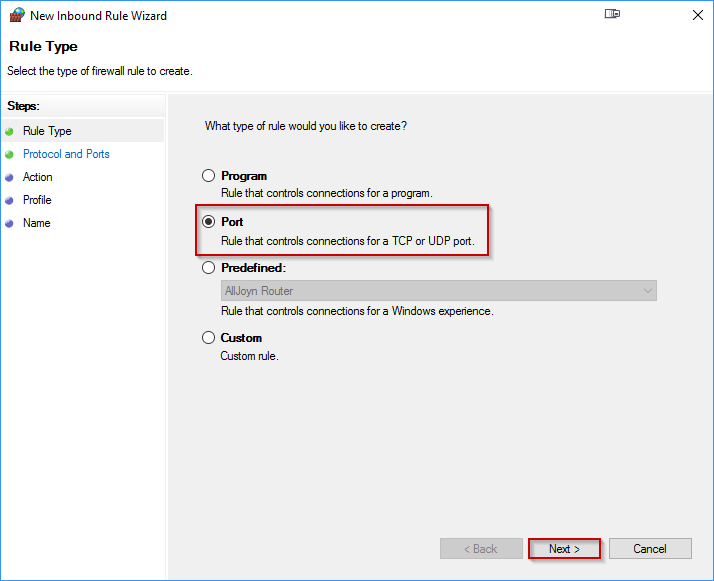
7 단계 : 새 상자 상단에서 TCP 선택 =
8 단계 : 하단에서 특정 로컬 포트를 선택하십시오.
9 단계 : 상자에 20과 21을 쉼표로 구분하여 넣습니다.
10 단계 : 다음을 클릭하십시오.
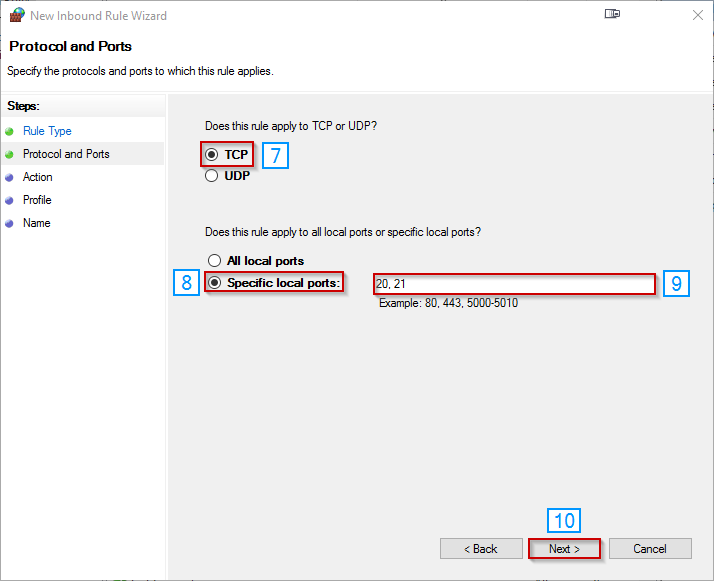
11 단계 : 연결 허용을 선택하고 다음을 클릭합니다.
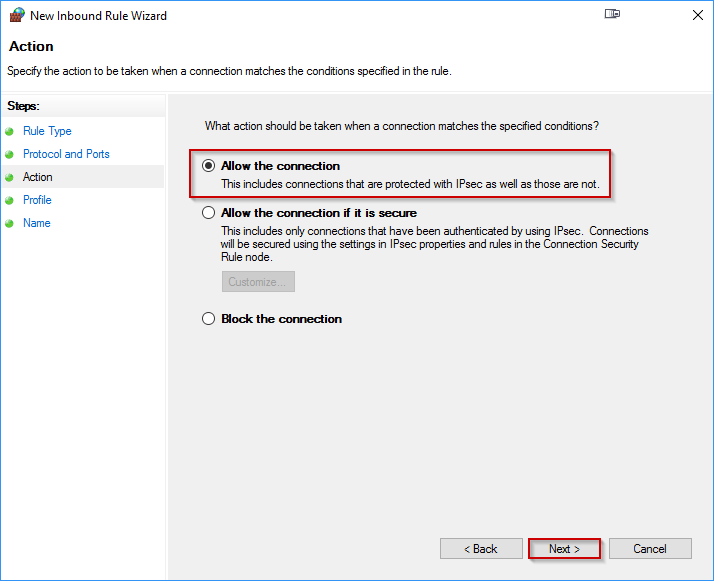
12 단계 : 다음 화면에서 확실하지 않은 경우 세 가지 옵션 모두를 선택하십시오 (도메인, 개인, 공개)
13 단계 : 다음을 클릭하십시오.
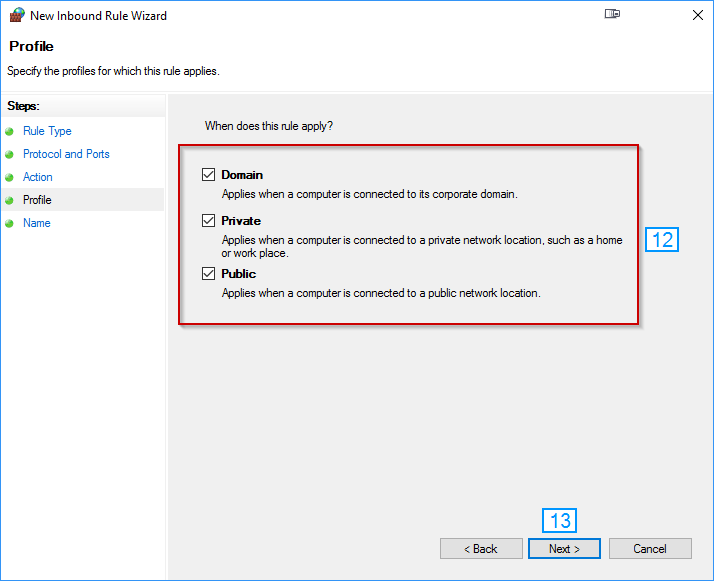
14 단계 : 새 규칙의 이름을 지정하십시오. 쉽게 식별을 위해 FTP의 이름을 지정하는 것이 좋습니다.
15 단계 : 마침 클릭
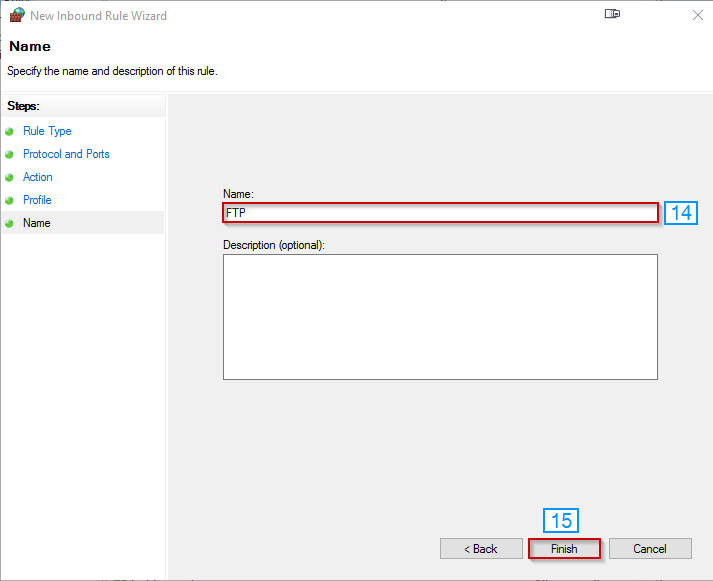
이제 FTP가 연결되어야하며 방화벽의 고급 설정 아래에 나열된이 새 규칙이 표시되어야합니다.마우스 오른쪽 버튼을 클릭하여 언제든지 꺼낼 수 있습니다.
작성자 Hostwinds Team / 12 월 13, 2016
