Hostwinds 튜토리얼
에 대한 검색 결과:
목차
여러 RDP 연결에 대한 RDP 권한 (Windows Server 2016)
이 안내서에서는 RDP를 Windows VPS로 시도하는 비 관리자에게 사용 권한을 부여하는 방법을 설명합니다. 이 가이드는 HostWinds Cloud SSD VPS에서 Windows 2016 Server Edition에서 사용 권한을 수정하는 단계를 수행합니다.
때로는 다른 사용자를 만들 때 때로는 RDP를 사용하려고하면 다음 오류가 발생할 수 있습니다. "이 컴퓨터에 로그온하려면 터미널 (또는 원격 데스크톱) 서비스를 통해 로그온 허용을 허용해야합니다....에 "
새 사용자 계정에 권한 부여
1 단계. Windows Server에 연결 관리자로서 RDP의 세션
2 단계. "컴퓨터 관리"그리고 해당 응용 프로그램을여십시오.
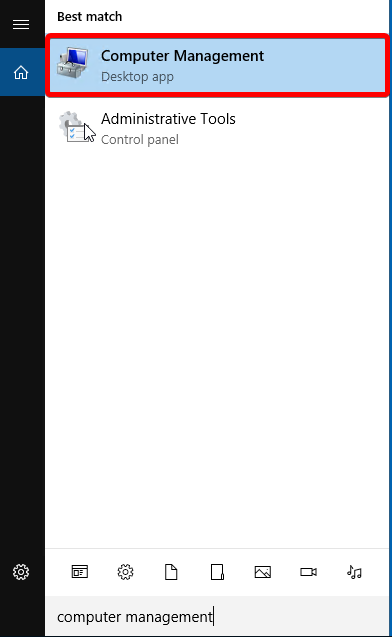
3 단계. 로 이동 시스템 도구 > 로컬 사용자 및 그룹 > 여러 떼
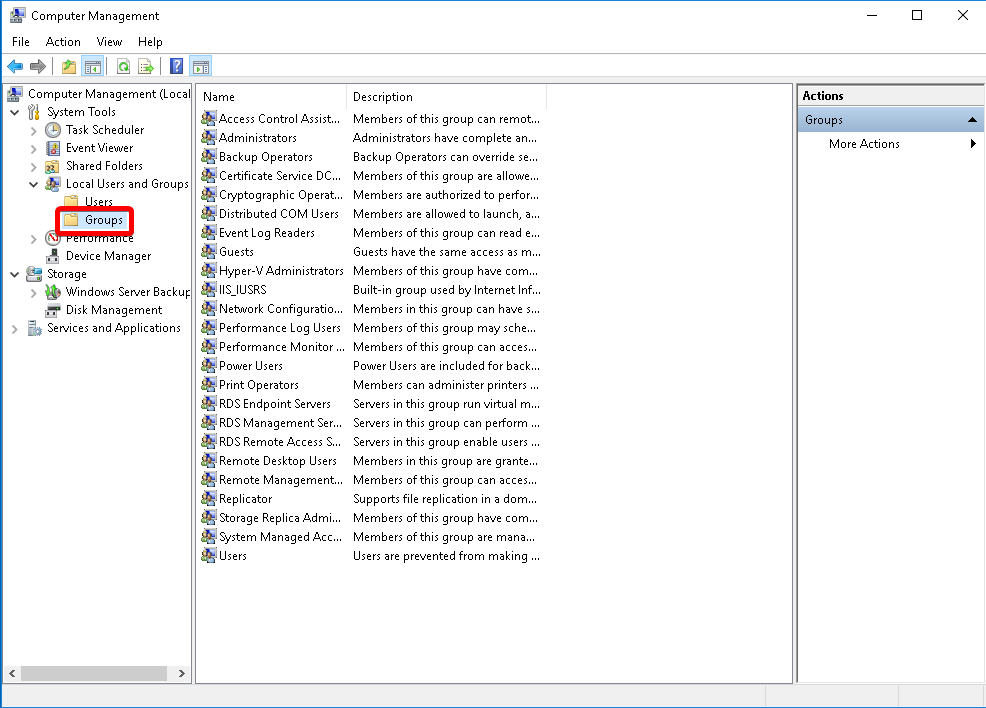
4 단계. 마우스 오른쪽 버튼으로 클릭 "원격 데스크톱 사용자, ** "그런 다음 선택"그룹에 추가 .. **. "
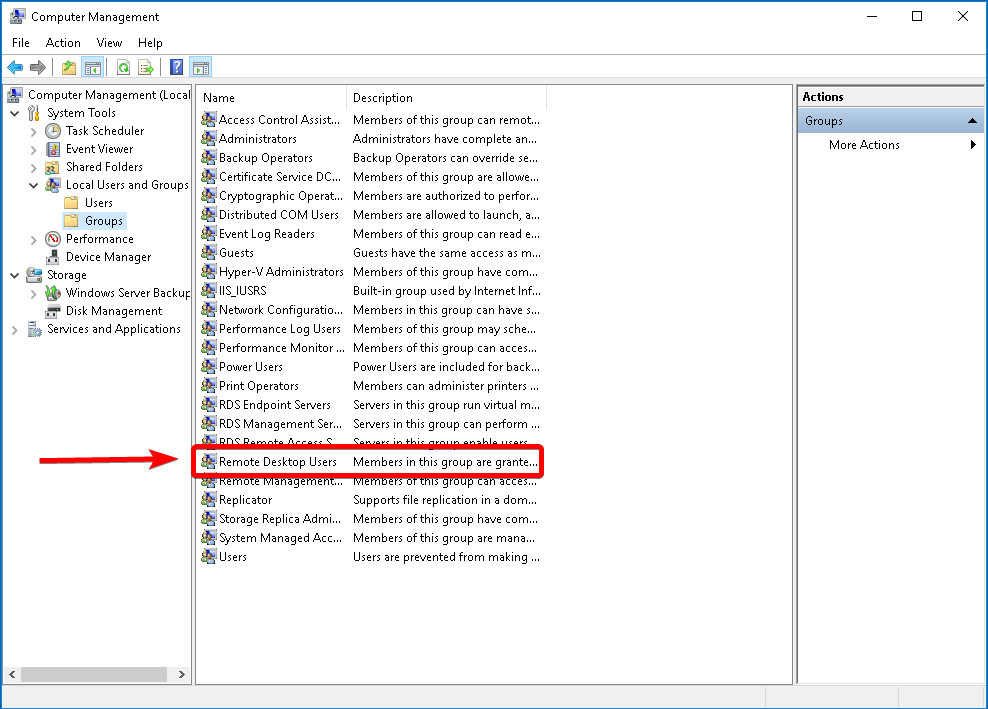
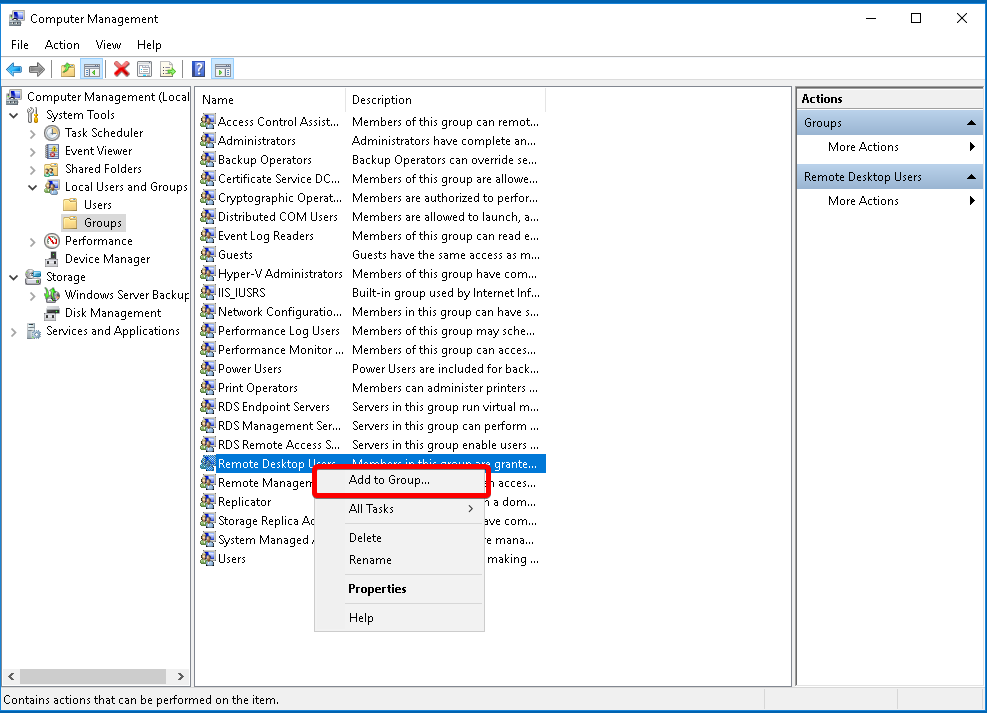
5 단계. 새로운 인터페이스가 열립니다.고르다 "더하다…"인터페이스의 바닥 근처.
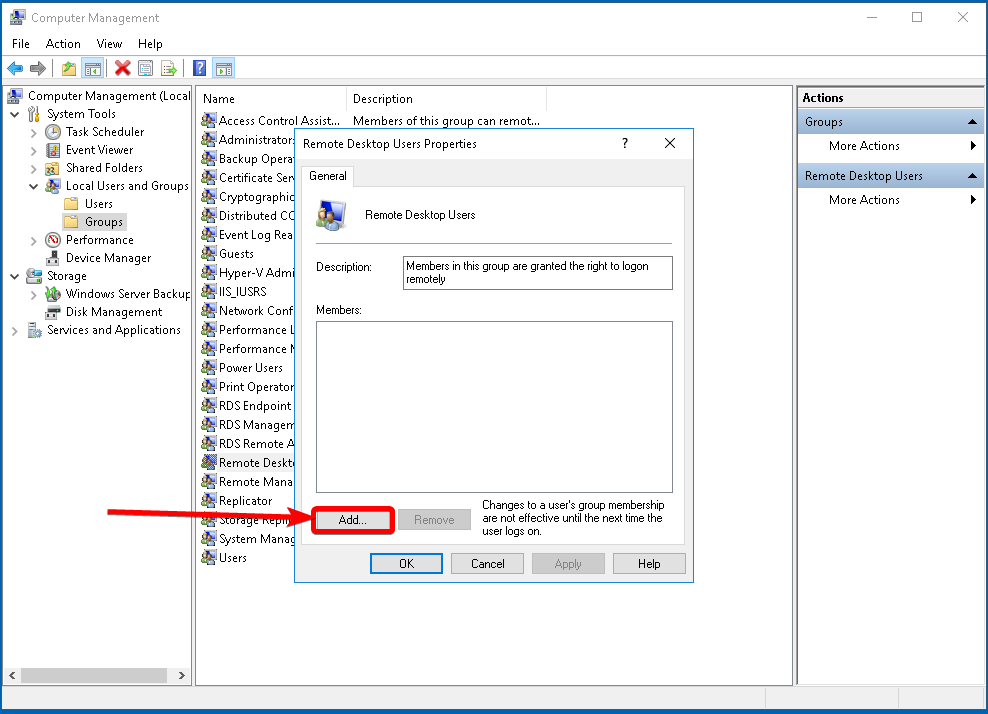
6 단계. 새 그룹에 추가 할 사용자를 입력하십시오.
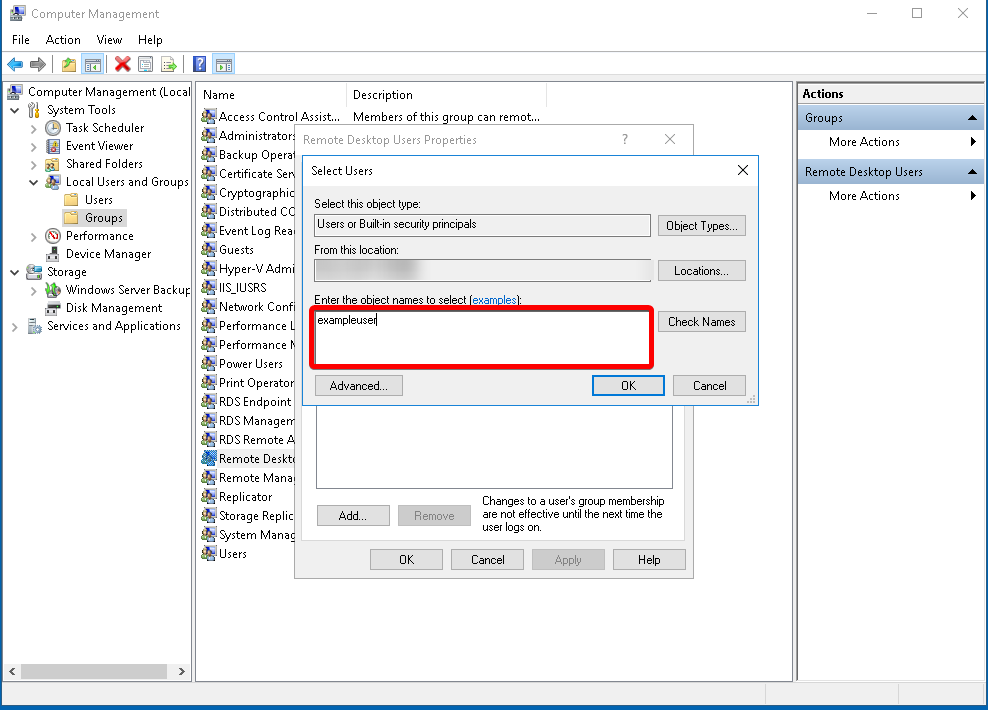
7 단계 ** "** 이름을 확인하십시오 ** "개체를 확인하려면 파일 시스템의 사용자 위치로 변경해야합니다.
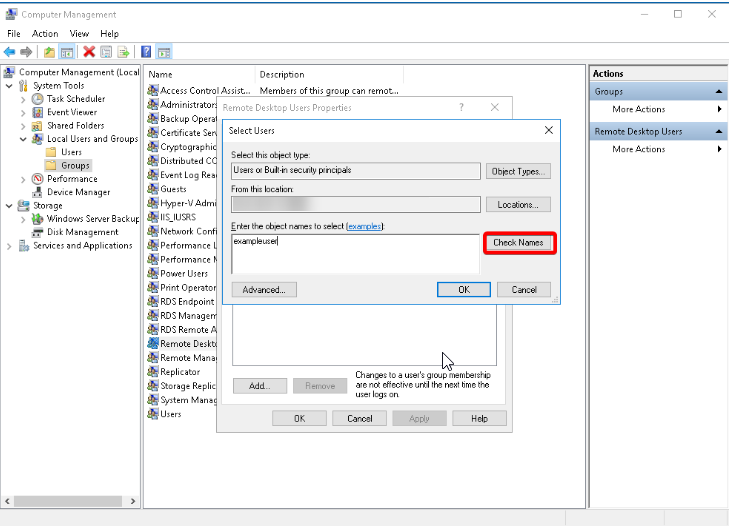
8 단계. 하단의 "확인"을 클릭하여 "사용자 선택"상자를 닫습니다.그런 다음 적용을 클릭하여 변경 사항을 확인하십시오.
이제 새 사용자에게 Windows VPS에 대한 RDP 권한을 부여했습니다!
그래도 작동이 안되는? 이 시도!
아직 작동하지 않으면 계속해서 계속 필요합니다. 새 사용자로 로그인 할 수 있으면 괜찮으며 이러한 단계를 무시할 수 있습니다.
9 단계. "운영"서버의 검색 창에서 관리자로서. 응용 프로그램이"명령 프롬프트....에 " 그걸 열어.
10 단계. 블랙 박스는 "** secpol. msc, **"유형이지만 따옴표없이 입력을 누릅니다.
11 단계. 새로운 인터페이스가 열립니다.그것은 "로컬 보안 정책....에 " 로 이동 지역 정책 > 사용자 권한 할당.
12 단계. 이름 지정 항목을 찾아 두 번 클릭하십시오.원격 데스크톱 서비스를 통한 로그온 허용."
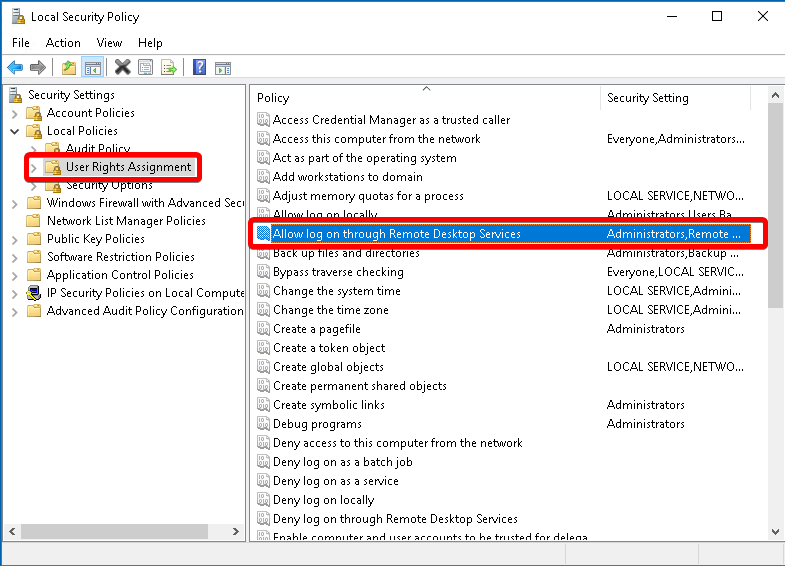
13 단계. 새로운 인터페이스가 열립니다."그룹에 사용자 추가 ... ". A. 하나와 거의 동일한 상자 6 단계 나타날거야.첫째, "개체 유형""여러 떼"항목이 확인됩니다.
14 단계. 유형 "원격 데스크톱 사용자 " 대화 상자에."이름을 확인하십시오. " 그런 다음 "좋아요" 그리고 "좋아요" 다시.
15 단계. 서버를 재부팅하십시오. 이제 새 사용자로 로그인 할 수 있습니다.
작성자 Kevin Laird / 4 월 24, 2020
