Hostwinds 튜토리얼
에 대한 검색 결과:
목차
Windows Server 용 Filezilla Server 설치 및 연결
Windows의 내장 FTP는 보안 FTP를 지원하지 않으므로 FileZilla Server가 보안 FTP를 지원하는 옵션을 만듭니다.또한 서버 응용 프로그램의 인터페이스에 업 프론트가 제공되는 간단한 사용자 관리를 제공합니다.IIS FTP 역할에 대한 더 나은 솔루션이 아니지만 IIS를 사용하지 않고 FTP를 제공하지 않는 Windows 기반 제어판을 사용하는 경우 빠른 솔루션입니다.
이 가이드는 서버 애플리케이션의 설치 및 구성을 지원합니다.
Filezilla 서버 설치
1 단계. FileZilla Server 다운로드 Filezilla 사이트에서 설치 프로그램.
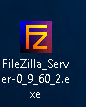
2 단계. 설치 프로그램을 실행하여 설치의 라이센스 계약 부분을 불러옵니다.
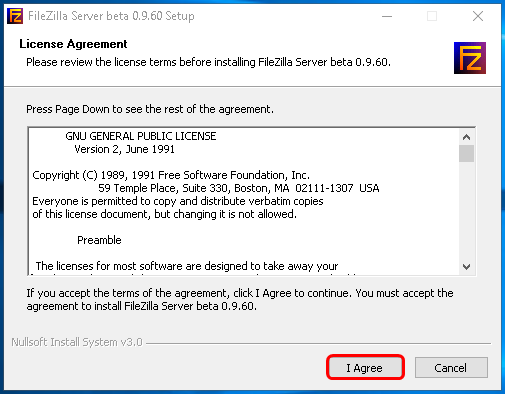
3 단계. 그런 다음 설치에 포함 할 확인란을 선택하십시오. 그러나 표준은 좋은 기본값이지만 소스 코드를 포함 시키려면 확인란을 클릭 할 수 있으며 설치에 추가됩니다.
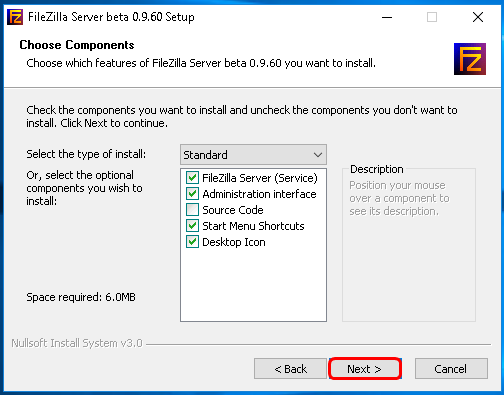
4 단계. 그런 다음 설치하려는 파일 경로를 선택하고 다음을 클릭하십시오.
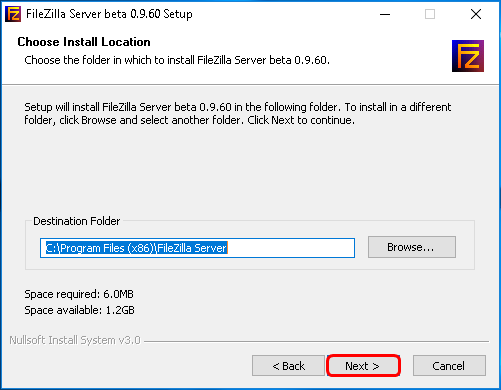
5 단계. 그런 다음 Filezilla 서버를 시작 해야하는 방법을 묻습니다. FTP를 자주 사용할 계획이라면 기본값으로가는 것이 좋습니다. 또한 설정하고자하는 항구도 요청합니다. 사용할 포트를 입력하고 다음을 클릭하십시오.
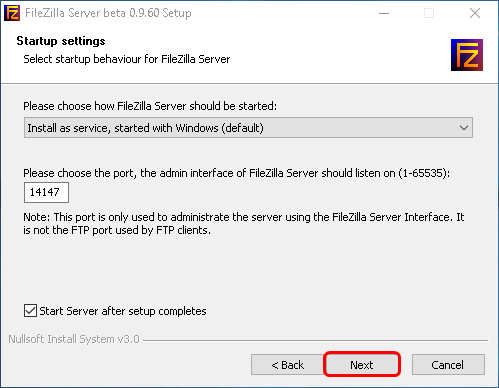

6 단계. 다음으로 사용자가 로그온하여 모든 사용자에게 적용하면 시작할 것인지 묻습니다. 원하는 결과를 선택하고 설치를 클릭하십시오.
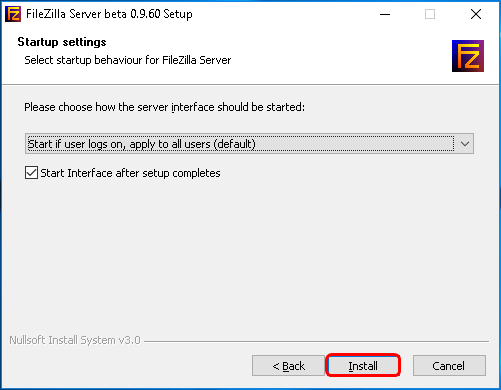
7 단계. 마지막으로 설치 프로세스를 통해 실행됩니다. 완료되면 닫기를 클릭 할 수 있습니다.
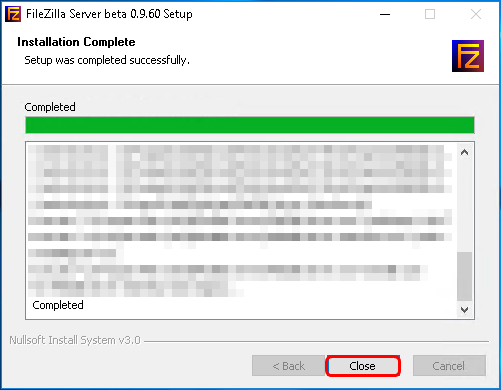
이제 Filezilla 서버가 서버에 설치되어 있어야합니다. 그런 다음 서버에 연결해야합니다.
Windows에서 Filezilla 서버에 연결
FTP 클라이언트에 연결하려면 FileZilla FTP 서버에 대해 구성된 포트에 예외를 추가해야 할 수 있습니다. Windows 방화벽을 사용하여 포트 열기 또는 차단에 대한 기사 포트 규칙을 Windows 방화벽에 추가하는 데 자세히 설명합니다.
1. FileZilla Server를 시작합니다.
2. 그런 다음 서버 정보를 입력하십시오. 일반적으로 단일 VPS에 설치된 경우이 문서 앞부분에서 구성한 localhost 및 포트가 입력 한 정보와 설정 한 암호입니다. 그런 다음 연결을 클릭하십시오.
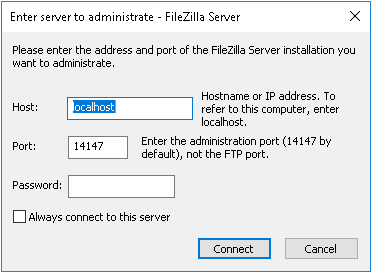
이미 FileZilla 서버 응용 프로그램에 사용자가 구성한 경우 다음 단계가 필요하지 않습니다. 사용자 및 / 또는 그룹을 만들지 않은 경우 다음 4 단계를 따르십시오.
3. 클라이언트가로드되면 상단 표시 줄에서 사용자 아이콘을 클릭합니다.
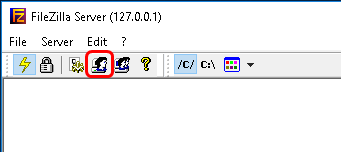
4. 다음으로, 먼저로드되는 일반 탭에서 추가를 클릭하십시오.
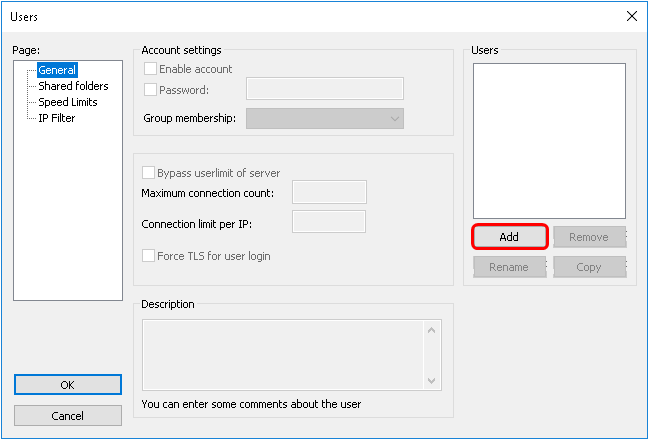
5. 그런 다음 연결하려는 FTP 계정에 대해 원하는 사용자 이름을 입력하십시오. 이것은 사용하기에 적합한 사용자 이름 일 수 있습니다. 그런 다음 확인을 클릭하십시오.
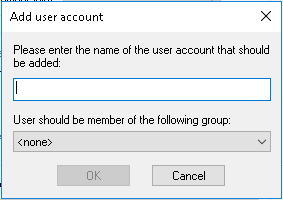
6. 그런 다음 확인란을 클릭하여 암호 요구 사항을 활성화하고 암호를 입력합니다.
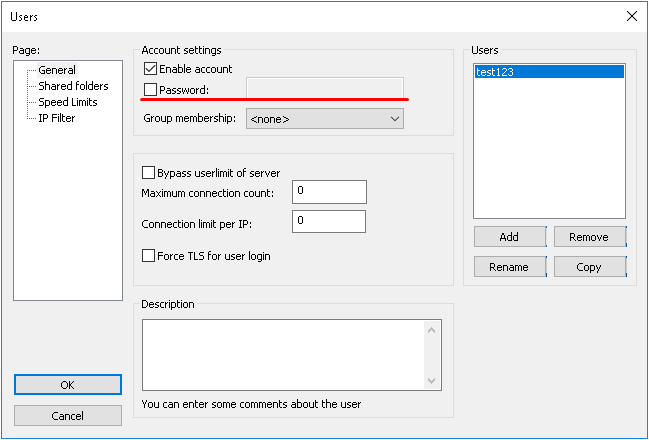
이것은 선택 사항입니다. 그러나 사용자 액세스를 보호하기 위해 암호를 설정하는 것이 좋습니다.
7. 그런 다음 사용자 이름 액세스 권한을 부여 할 디렉토리를 추가합니다. 이것은 어떤 디렉토리 일 수 있습니다. 그러나 이것이 개발자를위한 경우 액세스가 필요한 디렉토리 만 선택하십시오.
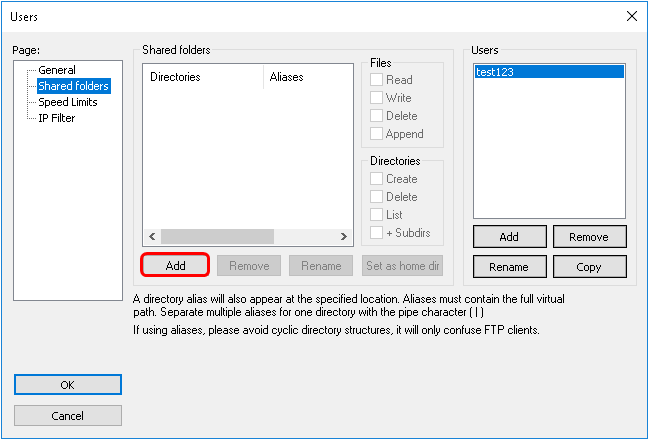
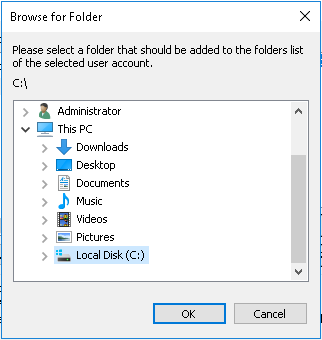
8. 디렉토리 선택 창에서 확인을 클릭하여 디렉토리가 선택되고 확인됩니다. 그것은 옆에있는 굵은 체로가 있어야합니다. 홈 디렉토리를 나타냅니다. 이 영역 옆에 사용 권한은 읽기, 쓰기, 삭제 및 추가로 표시됩니다. 필요에 따라 선택합니다. 그러나 해당 파일에 대한 액세스를 허용 할 수있는 사람을 신뢰하지 않는 한 삭제 권한을 활성화하는 것이 좋습니다.
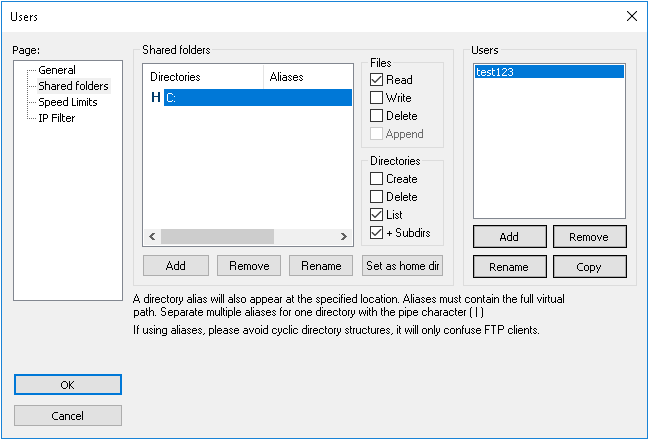
홈 디렉토리를 C로 설정하지 마십시오. 이렇게하면 사용자가 OS 또는 드라이브 전체에 중요한 파일을 읽거나 수정하거나 삭제할 수 있습니다. 사용자 프로필이 프로젝트에 필수적으로 간주되는 파일에 액세스 할 수있게 해줍니다.
9. 그런 다음 확인을 클릭하면 설정이 적용됩니다.
10. 데스크톱 클라이언트에서 hostname 또는 IP, 설정 한 사용자 이름, 암호 및 서버에서 FileZilla 서버 응용 프로그램에서 설정 한 포트를 입력하고 연결을 클릭합니다.
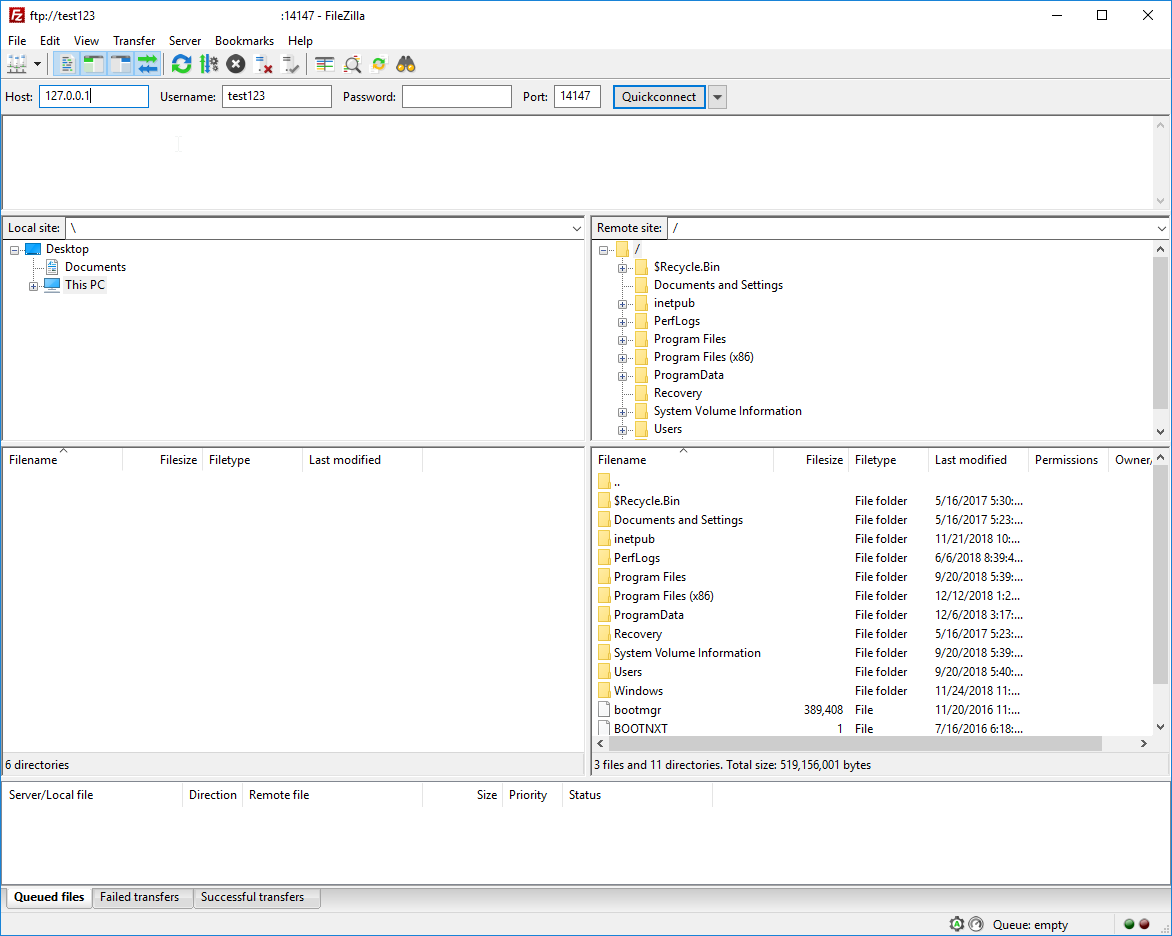
클라이언트가 연결되면 사용자가 액세스 할 수있는 폴더의 콘텐츠를 표시해야합니다.
작성자 Hostwinds Team / 이월 4, 2019
