Hostwinds 튜토리얼
에 대한 검색 결과:
목차
클라우드 VPS에 Visual Composer를 설치하는 방법
태그 : Cloud Servers, WordPress, VPS
Visual Composer는 WordPress 사이트에 추가 할 수있는 플러그인입니다.Visual Composer는 끌어서 놓기 기능 옵션을 제공하여 블로그, 전자 상거래 사이트, 개인 포트폴리오 등을 만들 수 있습니다.훨씬 더 겁에 든 시각적 인 작곡가는 웹 사이트 자체를 코딩하지 않고도 웹 사이트를 더 빠르고 쉽게 사용자 정의 할 수 있습니다.Visual Composer는 SEO (검색 엔진 최적화), 전자 상거래 통합 등을 제공합니다.
시각적 인 작곡가 요구 사항
Visual Composer는 WordPress에서 제공되는 플러그인이며 설치하기 전에 WordPress 설치가 필요합니다.서버의 WordPress 설치에는 7.2 이상, MySQL 5.6 또는 MariaDB 10.0 이상의 PHP 버전이 필요합니다.또한 Apache 설치를 신뢰할 수있는 HTTP 서버로 추천합니다.Windows 서버에 WordPress를 설치했지만 다음 지침은 Linux OS에 설치된 WordPress에만 해당 지시 사항이 있습니다.Linux는 무료이며 반드시 Windows와 같은 라이센스 수수료와 관련이 없습니다.
시각 작곡가 준비
DNF 저장소를 업데이트하십시오
DNF를 업데이트하면 RPM 기반 Linux 운영 체제에서 설치, 업데이트 및 특정 패키지를 제거하십시오.
1 단계: 다음 명령을 사용하여 DNF 패키지 저장소를 업데이트하십시오.
dnf makecache
Apache, PHP 및 MariaDB를 설치하십시오
1 단계: Apache, PHP, MariAdb를 다음 명령으로 설치하십시오.메시지가 나타나면 "Y"를 입력하십시오.
dnf install mariadb mariadb-server httpd httpd-tools php php-cli php-json php-gd php-mbstring php-pdo php-xml php-mysqlnd php-fpm php-pecl-zip tar curl php-json wget
2 단계: Apache WebServer와 MariaDB 서비스를 모두 시작하십시오.
systemctl start mariadb
systemctl start httpd
3 단계 : 시스템 재부팅 후 MariaDB 및 HTTPD를 시작하려면 다음을 수행하십시오.
systemctl enable mariadb
systemctl enable httpd
4 단계 : MariaDB가 적극적으로 실행 중인지 확인하십시오."활성 (실행)"표시해야합니다. "
systemctl status mariadb
5 단계 : Apache가 적극적으로 실행 중임을 확인하십시오."활성 (실행)"표시해야합니다. "
systemctl status httpd
6 단계 : MARIADB 데이터베이스가 있는지 확인하십시오.명령 및 암호 생성 후 모든 진행 질문에 대해 예 "y"를 입력하십시오.이미 MariAdb 암호를 설정하지 않고 새 것이 좋으면 기본 암호가 비어있게됩니다.따라서 암호를 무시하고 새 파일을 입력하려면 Enter 키를 누릅니다.
mysql_secure_installation
WordPress에 대한 데이터베이스 및 사용자를 만듭니다
전통적으로 Visual Composer는 WordPress 내에서 플러그인으로 설치합니다.WordPress 자체를 설치하기 전에 설치를 위해 데이터베이스와 사용자를 만들어서 시작하십시오.
1 단계: WordPress 용 새 데이터베이스를 만듭니다.전통적으로 생성 된 데이터베이스 이름은 기본 도메인 이름이고 DB가 뒤 따릅니다.예를 들어 "domaindb".
MySQL을 입력하십시오
mysql -u root -p
데이터베이스를 만듭니다
CREATE DATABASE {insert-database-name}db;
2 단계: SQL에있는 동안 새 관리자 사용자를 만들고 데이터베이스에 대한 관리자 액세스를 제공하십시오.관리자가 모든 이름을 사용할 수 있지만 "** {insert-domain-name} ** USR"을 권장합니다.또한 아래의 SQL 명령에도 삽입 할 사용자 정의 된 암호를 만듭니다.
CREATE USER `{insert-domain-name}usr`@`localhost` IDENTIFIED BY '12345678';GRANT ALL ON {insert-database-name}db.* TO `{insert-domain-name}usr`@`localhost`;FLUSH PRIVILEGES;
3 단계 : 마리아드 출구
exit
WordPress 설치
1 단계: WordPress의 최신 버전을 설치하십시오 https://wordpress.org/download/ ...에WordPress 설치 패키지를 다운로드하고 콘텐츠를 / var / www / html / 폴더로 추출하여 시작하십시오.
cd /var/www/html/
curl https://wordpress.org/latest.tar.gz --output wordpress.tar.gz
tar -xzf wordpress.tar.gz
2 단계: 추출 된 WordPress 디렉토리를 특정 도메인 이름 아래의 / var / www / html 디렉토리로 이동하십시오.먼저 디렉토리 만들기 명령을 실행 하여이 작업을 생성합니다.
mkdir {insert-domain-name}
mv wordpress/* {insert-domain-name}
3 단계 : Apache에 대한 사용 권한 변경 WordPress 폴더 / 파일에 적합하게 액세스하려면
chown -R apache:apache /var/www/html/{insert-domain-name}
SELinux가 활성화 된 경우 다음 명령을 실행하여 올바른 selinux 컨텍스트를 / var / www / html /{INSERT-DOMAIN-NAME}/ 디렉토리 및 그 내용.
semanage fcontext -a -t httpd_sys_rw_content_t "/var/www/html/{insert-domain-name}/"
SELinux 변경 사항이 적용 되려면 다음 명령을 추가로 실행하십시오.
restorecon -Rv /var/www/html/{insert-domain-name}/
4 단계 : 이제 다음 명령을 사용하여 파일을 열어야하는 새로운 Apache 구성 파일 {insert-domain-name} .conf를 vi 텍스트 편집기로 열어야합니다.
vi /etc/httpd/conf.d/{insert-domain-name}.conf
5 단계 : "i"를 눌러 텍스트 모드로 삽입하고 다음을 삽입하십시오.
<VirtualHost *:80>
ServerAdmin root@localhost
DocumentRoot /var/www/html/{insert-domain-name}
<Directory "/var/www/html/{insert-domain-name}">
Options Indexes FollowSymLinks
AllowOverride all
Require all granted
</Directory>
ErrorLog /var/log/httpd/{insert-domain-name}_error.log
CustomLog /var/log/httpd/{insert-domain-name}_access.log common
</VirtualHost>
이제 \를 눌러 입력하십시오. WQ!\를 눌러 파일을 저장하십시오.
다음을 실행하여 텍스트가 올바르게 입력되었는지 확인할 수 있습니다.
cat /etc/httpd/conf.d/{insert-domain-name}.conf
6 단계 : Apache HTTPD 서비스를 다시 시작하십시오.
systemctl restart httpd
7 단계 : 이제 WordPress 설치 마법사에 액세스하고 Visual Composer 설치에 필요한 실제 WordPress 설치를 수행해야합니다.브라우저를 http : //로 이동하십시오.{INSERT-DOMAIN-NAME}/wp-admin/install.php.
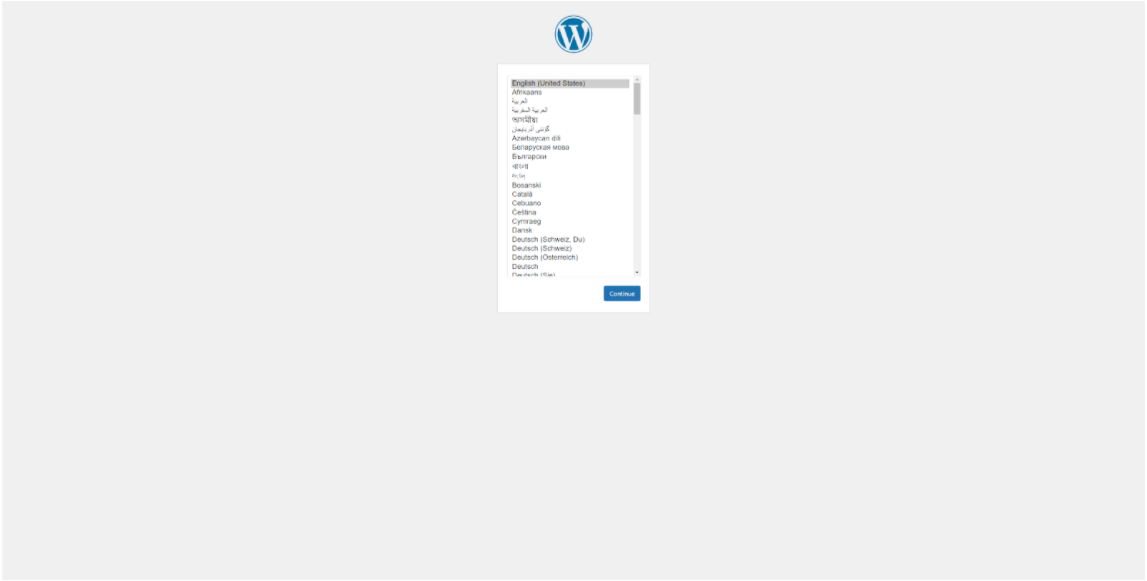
설치 마법사와 함께 따르십시오.MariaDB 및 로그인 세부 정보로 만든 데이터베이스 이름이 필요합니다.
완료되면 "설치 실행"버튼을 선택하십시오.
설치를 실행 한 후 WordPress 설치의 이름을 지정하고 WordPress 사용자 이름과 암호를 작성하라는 메시지가 표시됩니다.필요한 정보를 제공 하고이 정보를 안전하게 저장하고 설치를 계속 진행하십시오.완료되면 WordPress에서 제공하는 성공적인 설치가 표시되어야합니다.
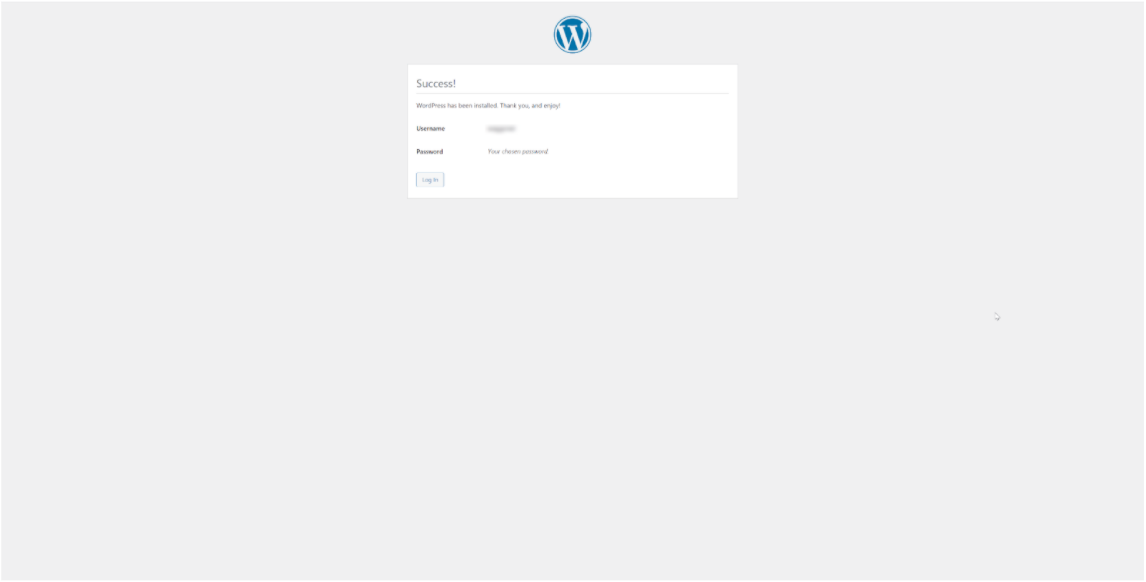
Visual Composer 설치
이제 Visual Composer의 전제 조건 설치를 설치 했으므로 설치를 완료하려면 다음 단계를 수행하십시오.
1 단계: 귀하의 WordPress 계정에 귀하의 탐색하여 로그인하십시오 {INSERT-DOMAIN-NAME}/ wp-admin 및 생성 된 자격 증명으로 로그인하십시오.
2 단계: WordPress 대시 보드를 열고 열의 사용 가능한 옵션에서 플러그인을 선택하십시오.플러그인 아래에서 사용 가능한 옵션에서 "새로 추가"를 선택하십시오.
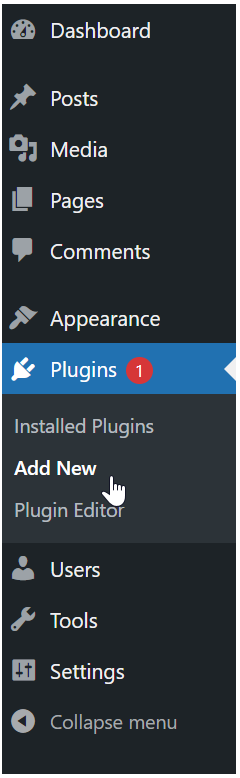
3 단계 : 플러그인 검색 창에서 시각적 인 작곡가를 검색하십시오.찾으면 "지금 설치"를 선택하십시오.
4 단계: 플러그인이 설치되면 Visual Composer 플러그인 설치 버튼이 활성화를 제공해야합니다.새로 설치된 플러그인을 올바르게 활성화하려면 "활성화"를 선택하십시오.
Visual Composer는 현재 서버에서 활성화되어 작동합니다.설치 마법사 또는 자습서를 계속 진행하여 웹 사이트를 만드십시오.
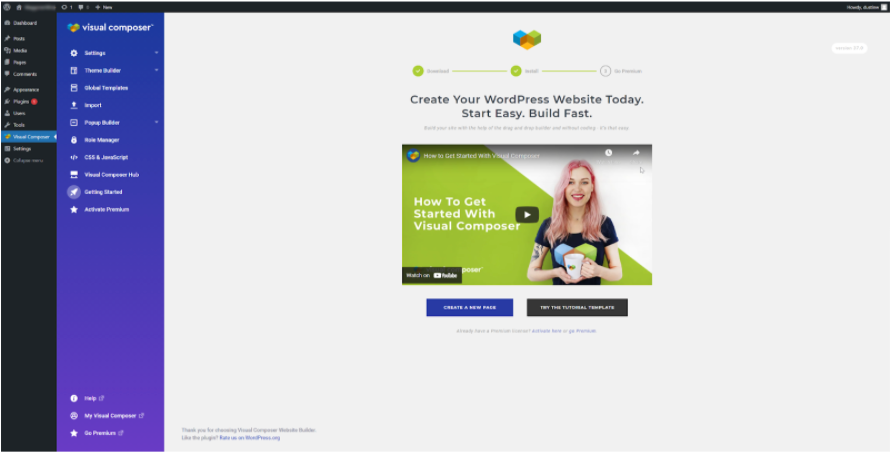
작성자 Hostwinds Team / 칠월 30, 2021
