Hostwinds 튜토리얼
에 대한 검색 결과:
목차
VPS에 Ubuntu 데스크탑을 설치하는 방법
VPS에 대한 상당히 일반적인 사용은 원격 컴퓨터로 사용 가능한 원격 컴퓨터 역할을하는 원격 데스크톱으로 사용하는 것입니다.프리 세트 운영 체제 이미지의 경우 HostWinds는 기본적으로 Windows 만 원격 데스크톱을 제공하는 것만으로 제공합니다.Linux 이미지는 기본적으로 SSH 액세스 만 제공하는 모든 서버 변형입니다.그러나 여러 Linux 배포판의 바탕 화면 변형을 설치하면 ISO를 통해 설치하여 가능합니다.
이 가이드는 ISO를 사용하여 VPS에있는 Ubuntu의 바탕 화면 버전을 설치하는 방법을 초과합니다.
설치
1 단계: 이동 Ubuntu 다운로드 페이지 를 클릭하십시오 다운로드 원하는 버전의 버튼.
다운로드 페이지는 ISO를 자동으로 로컬 컴퓨터로 다운로드하려고 시도합니다.
로컬 컴퓨터에 ISO를 다운로드 할 필요가 없으며이 다운로드를 취소 할 수 있습니다.
그를 마우스 오른쪽 단추로 클릭하십시오 지금 다운로드하십시오 링크를 링크하고 링크 주소를 복사하십시오.이것은 ISO에 대한 직접 다운로드 링크가 될 것입니다.
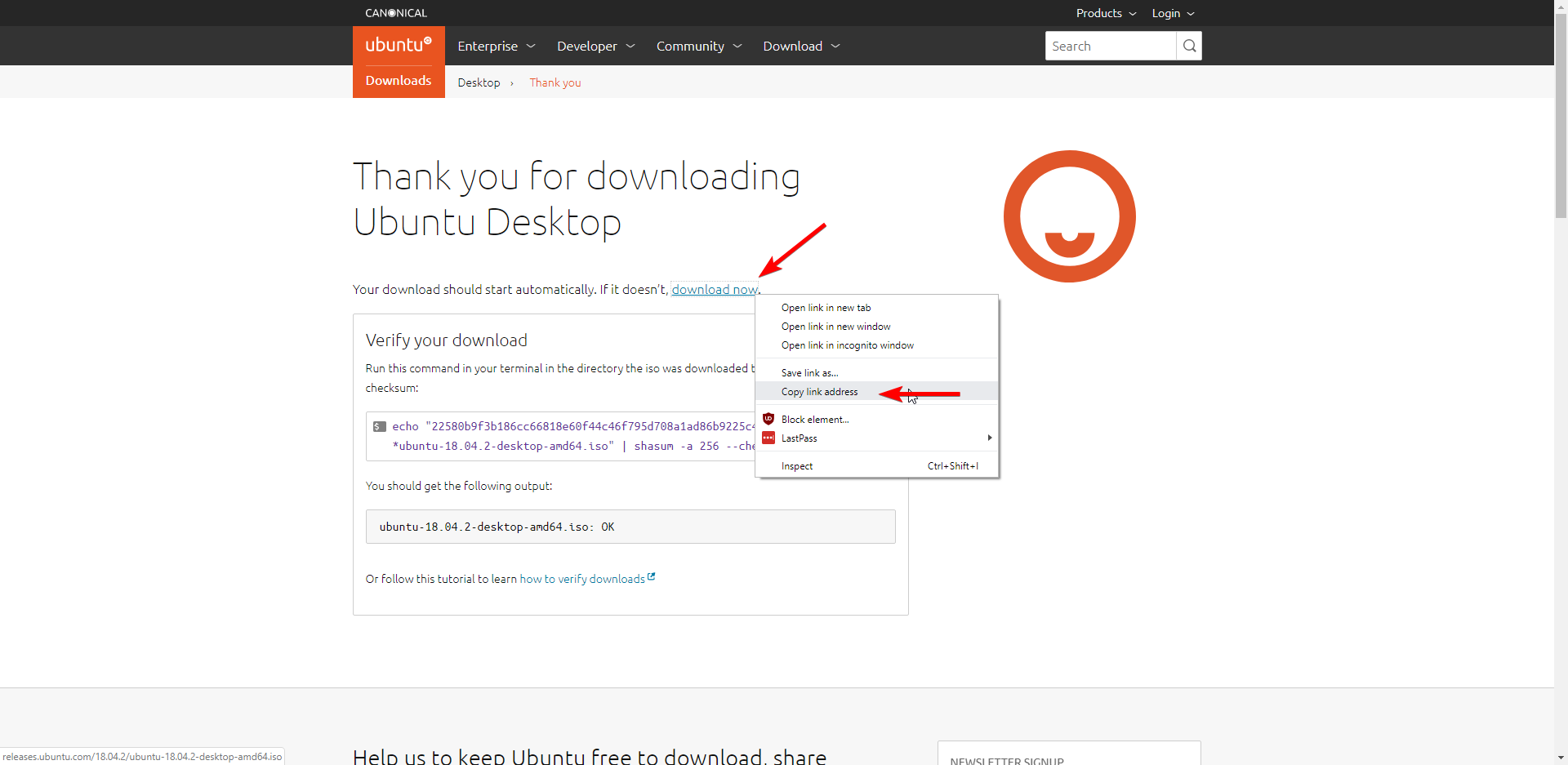
2 단계: 클라우드 포털에 로그인하고 스토리지 -> ISO 's 부분.
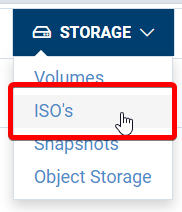
3 단계 : 클릭 ISO 업로드 단추.
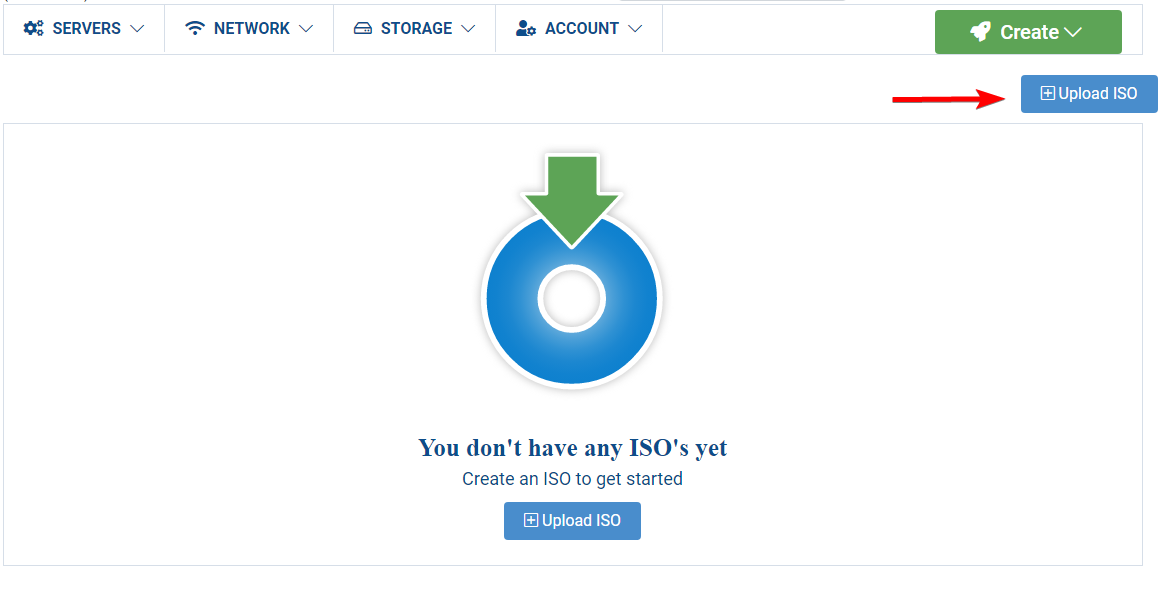
4 단계 : ISO 이름에 ISO 다운로드에 URL을 붙여넣고 부팅 할 수 있습니다.그런 다음 확인을 클릭하십시오 ISO를 추가하십시오.
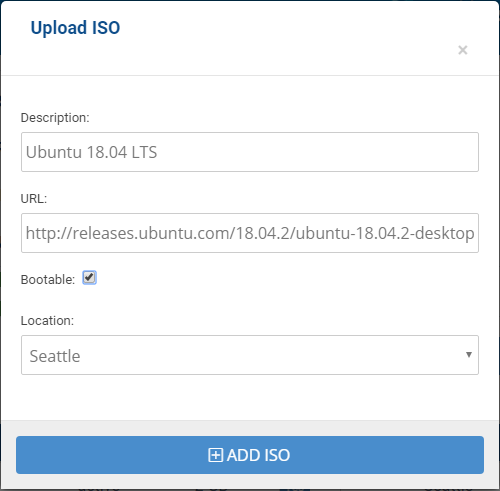
5 단계 : ISO의 상태가 변경 될 때까지 기다리십시오 유효한.

6 단계 : 다음으로 이동 서버 -> 내 서버 클라우드 포털의 섹션을 클릭하고 서버를 클릭하십시오.
7 단계 : 고르다 작업 -> 서버를 다시 설치하십시오.
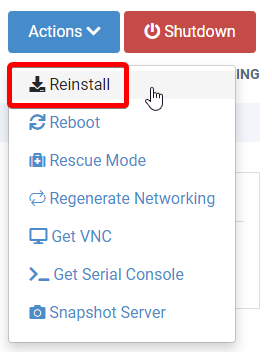
8 단계 : 다음으로 이동 ISO 라이브러리 재설치 메뉴의 탭을 선택하고 ISO를 선택하십시오. 은밀한 부분.딸깍 하는 소리 확인.
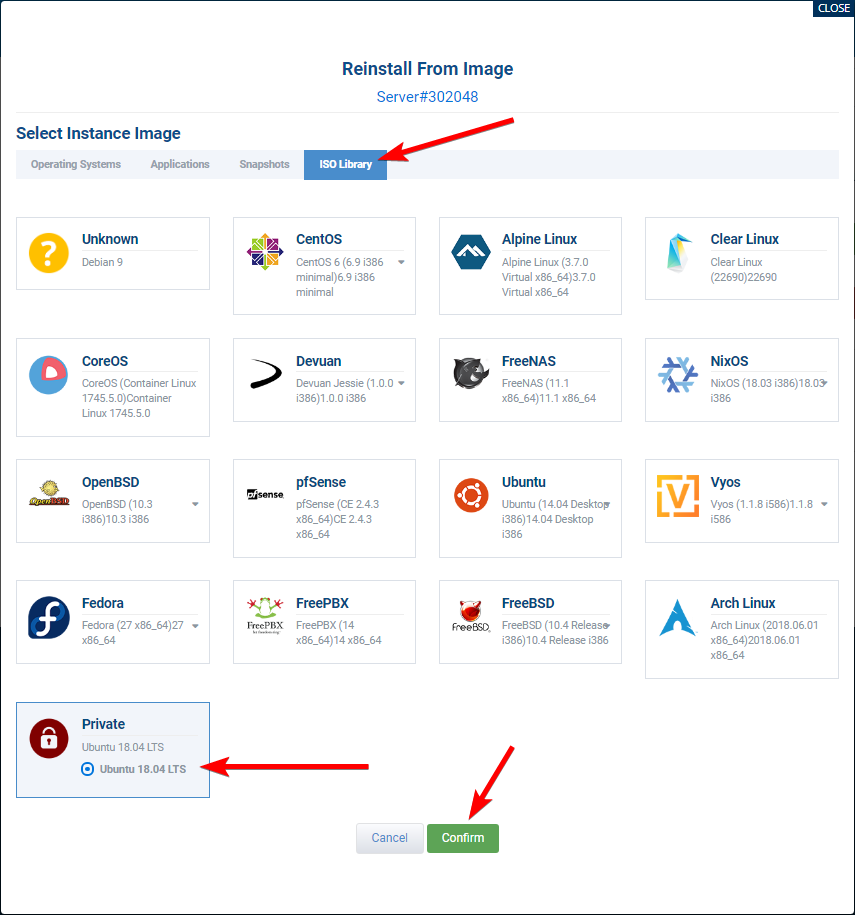
9 단계 : VPS가 A에있을 때까지 기다리십시오 ISO 설치 상태.
단계 # 10 : 클릭 VNC 받기 단추.
페이지를 새로 고치면 페이지를 새로 고침해야 할 수 있습니다. VNC 받기 서버가 들어간 후에 버튼을 누르십시오 ISO 설치 상태.
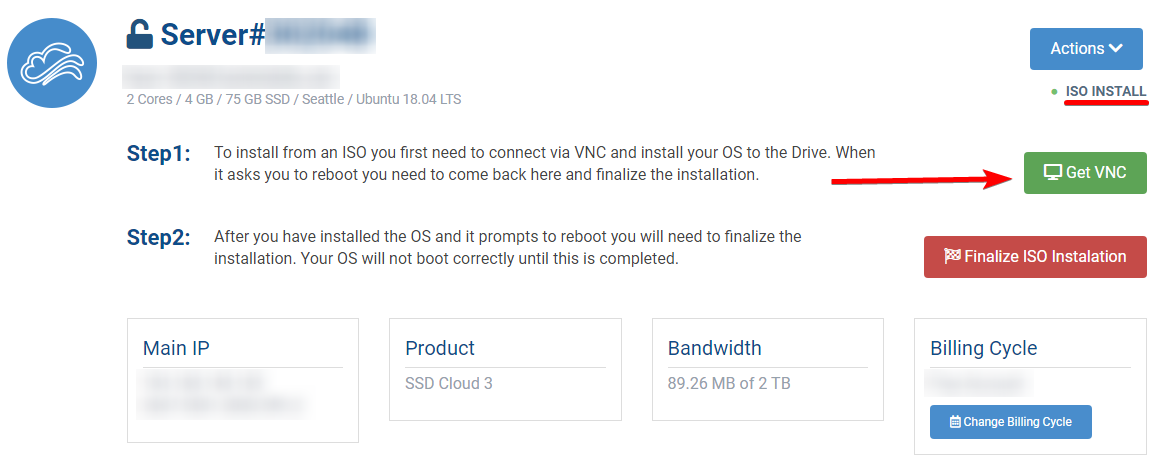
단계 # 11 : VNC 창을 통해 Ubuntu를 설치하십시오.설치 프로그램의 화면 프롬프트를 따르십시오.
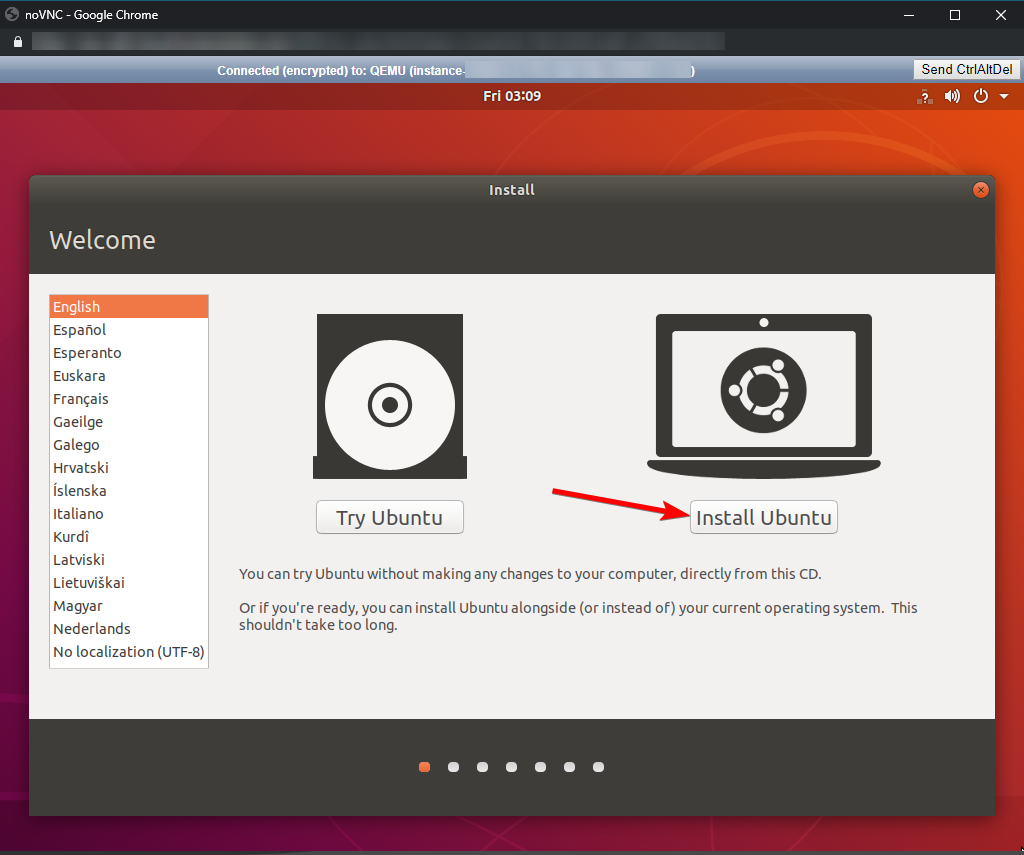
단계 # 12 : 설치가 끝나면을 클릭하십시오 지금 다시 시작하십시오 단추.
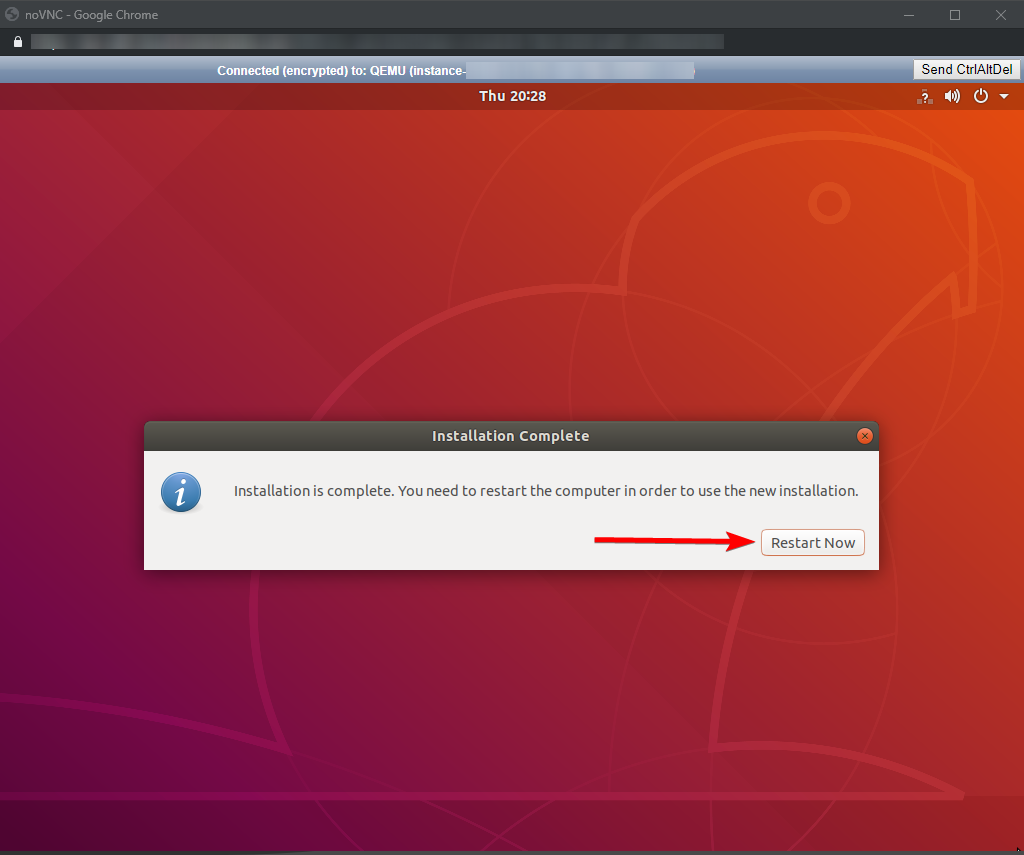
단계 # 13 : "설치 매체를 제거한 다음 Enter 키를 누른 다음"Cloud Portal에서 Enter 키를 누르십시오. "라는 화면에 도달 할 때 ISO 설치를 마무리합니다 단추.
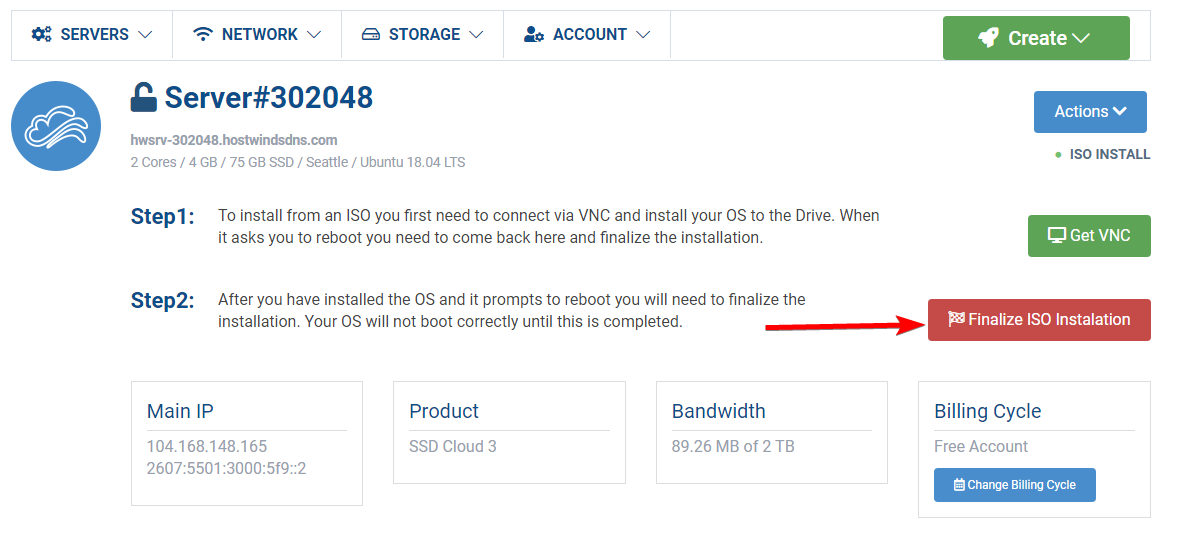
단계 # 14 : 설치가 완료되기를 기다리고 VPS의 상태가 '실행'으로 변경됩니다.
네트워킹 수정
기본적으로 대부분의 Linux 배포판에 대한 데스크탑 환경은 정적 구성으로 구성 해야하는 VPS의 네트워크 어댑터로 인해 설치 직후 인터넷 연결이 없습니다.다음 단계는 Internet Connectivity를 허용하도록 HostWinds 서버를 구성하는 방법을 초과합니다.
1 단계: 선택하여 VNC 콘솔을 서버로 엽니 다 행동 -> VNC를 얻으십시오 클라우드 포털에서.
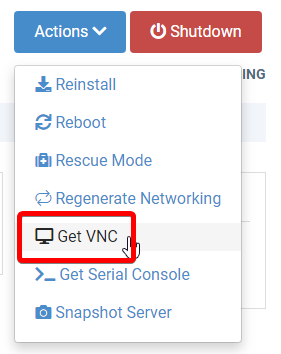
2 단계: Ubuntu 설치에 로그인하십시오.
3 단계 : 터미널을 엽니 다.키를 누르면 Ctrl + Alt + T를 눌러 열 수 있습니다.
4 단계 : 이 명령을 실행하여 NetworkManager 구성을 편집하십시오.
sudo nano /etc/netplan/01-network-manager-all.yaml
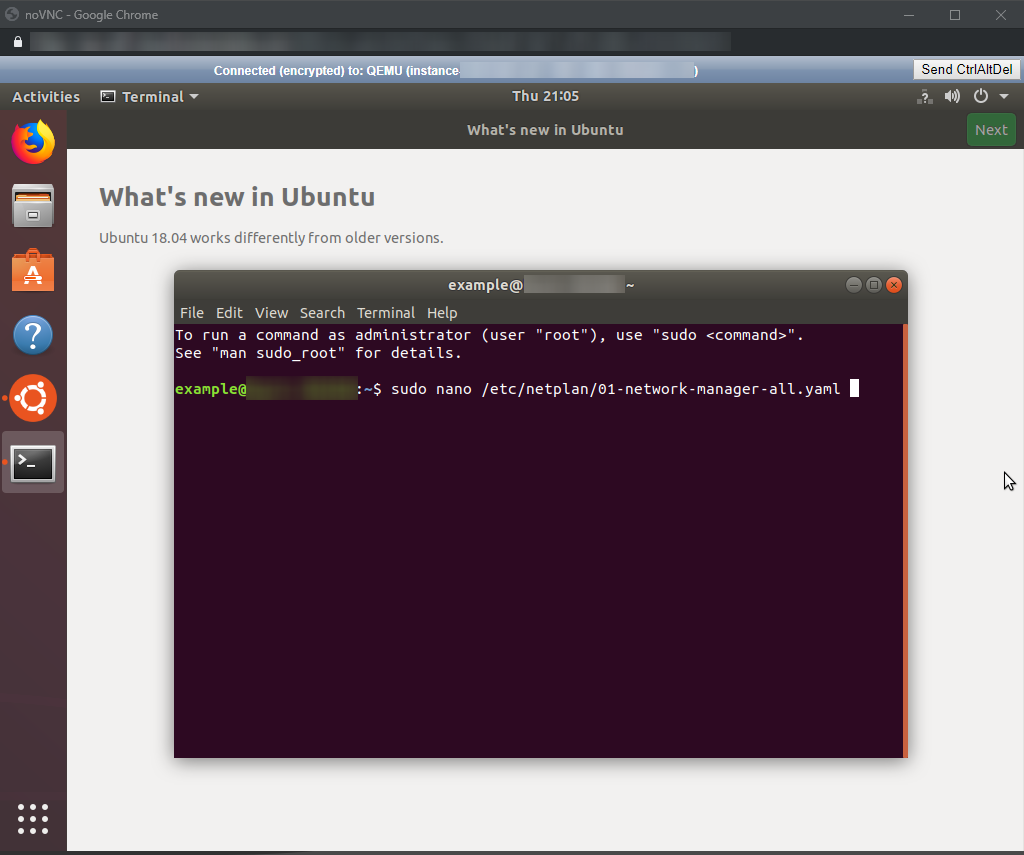
5 단계 : ENS3 네트워크 장치에 대한 구성을 추가하십시오. 따라서 파일이 다음과 같이 보일 것입니다.
# Let NetworkManager manage all devices on this system
network:
version: 2
renderer: NetworkManager
ethernets:
ens3:
dhcp4: no
addresses: [{IP}/32]
gateway4: {GATEWAY}
nameservers:
addresses: [8.8.8.8,8.8.4.4]
{IP}을 VPS의 IP 주소로 바꾸고 {Gateway}을 게이트웨이로 바꿉니다.
게이트웨이는 IP의 마지막 옥텟이 1 이외의 IP 주소와 동일합니다.
예 : IP 123.123.123.123의 게이트웨이가 123.123.123.1 일 것입니다.
6 단계 : 키 Ctrl + O를 치면 파일을 저장 한 다음 Enter 키를 눌러 파일 위치를 확인하십시오.그런 다음 Ctrl + X를 눌러 편집기를 닫습니다.
7 단계 : 명령을 실행하여 새 네트워크 구성을 적용하십시오.
sudo netplan apply
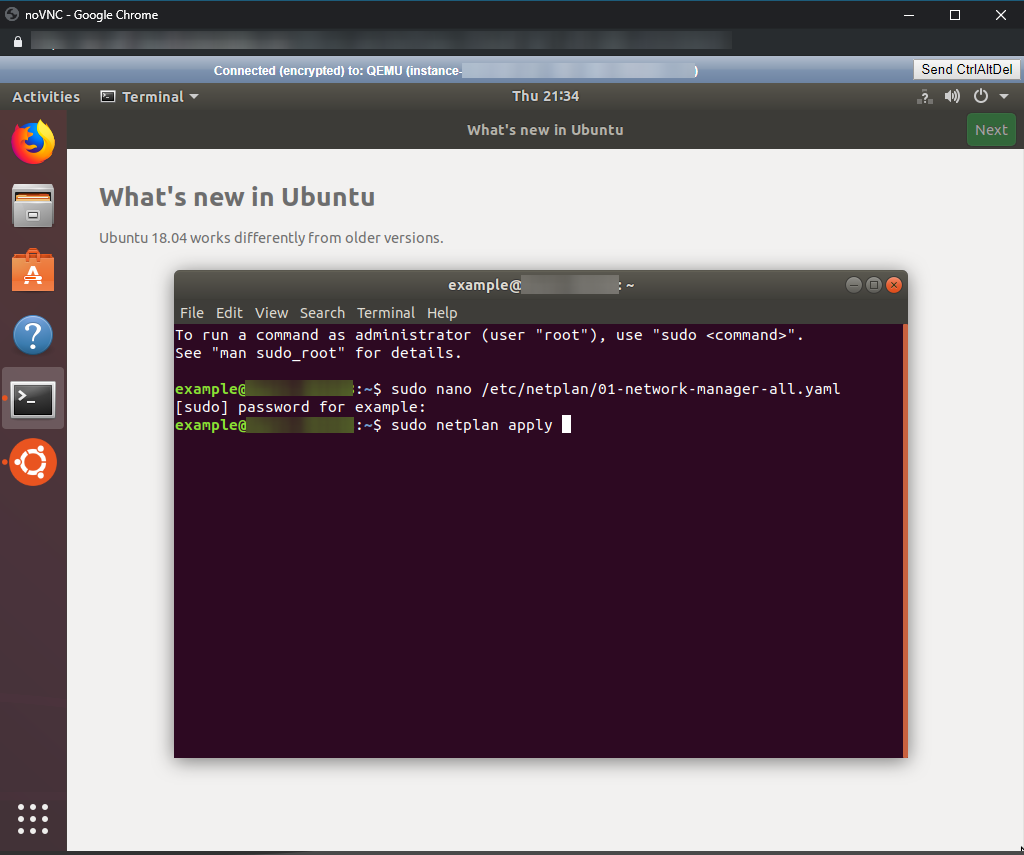
VPS는 이제 완벽한 네트워크 연결 및 인터넷 액세스가 있어야합니다.웹 브라우저 (기본적으로 Firefox가 설치)를 열고 모든 웹 사이트로 이동 하여이 문제를 확인할 수 있습니다.
SSH를 활성화하십시오
기본적으로 SSH는 Ubuntu의 데스크탑 버전에서 설치 / 사용되지 않습니다.그러나 GET VNC 창에서 다음을 수행하여 설정할 수 있습니다.
1 단계: 키를 눌러 터미널을 열어 Ctrl + Alt + T.
2 단계: openssh-server 패키지를 실행하여 설치하십시오
sudo apt-get install -y openssh-server
3 단계 : 다음을 실행하여 SSH 서비스를 활성화하고 시작합니다.
sudo systemctl enable ssh
sudo systemctl start ssh
VNC 서버 사용
서버에 원격 데스크톱 액세스 권한을 가지려면 VNC 서버를 설치하고 Desktop 환경을 제공하도록 구성 할 수 있습니다.이러한 단계는 VNC 서버 설치,보다 경량 데스크탑 환경을 설치하고 VNC 클라이언트를 사용하여 연결합니다.
1 단계: 실행하여 VNC4Server 패키지를 설치하십시오.
sudo apt-get install -y vnc4server
2 단계: 실행에 따라 VNC의 암호 설정 :
vncpasswd
VNC의 암호는 8 자로 잘립니다.
3 단계 : 경량 데스크탑 환경을 설치하십시오
VNC 문제와 성능을 염두에두기로 인해 Ubuntu의 기본 데스크탑 환경, GNOME 대신 XFCE 또는 KDE 플라즈마와 같은 보조 가벼운 데스크탑 환경을 설치하는 것이 좋습니다.
다음을 실행하여 XFCE를 설치할 수 있습니다.
sudo apt-get install -y xfce4 xfce4-goodies
4 단계 : VNC 서버를 시작하여 실행하여 기본 설정을 생성합니다.
vncserver -geometry 1920x1080 -depth 24 :1
이미 화면에 실행되는 VNC 서버가 있음을 나타내는 오류가 발생할 수 있습니다. 1.
그렇게하면 명령의 ': 1'부분을 ': 2', ': 3'등으로 변경할 수 있습니다.
서버에 연결하려고하면이 화면을 참조해야합니다.
이 명령의 -Geometry 플래그는 출력 해상도를 지정합니다.1920x1080의 해상도 값을 필요로하는 해상도 값을 변경할 수 있습니다.-depth 플래그는 색 깊이를 지정합니다.
5 단계 : 실행으로 VNC 서버를 죽이십시오.
vncserver -kill :1
': 1'번호가 4 단계에서 사용한 화면 번호와 일치하는지 확인하십시오.
6 단계 : Desktop 환경을로드하려면 VNC 시작 파일을 구성하십시오.
이렇게하려면 ~ / .vnc / xstartup 파일을 편집하십시오.
#!/bin/bash
startxfce4 &
XFCE보다 다른 데스크톱 환경을 설치 한 경우, startxfce4 문을 바탕 화면 환경에 대한 실행 명령과 함께 바꾸십시오.
7 단계 : 시작하여 시작 파일이 실행 가능해야합니다.
sudo chmod +x ~/.vnc/xstartup
8 단계 : VNC를 서비스로 구성하십시오.
시작시 VNC 서버가 자동으로 실행되도록하려면 /etc/systemd/system/vncserver@.service 파일을 작성하여 서비스로 구성 할 수 있습니다.
[Unit]
Description=Systemd VNC server startup script for Ubuntu 18.04
After=syslog.target network.target
[Service]
Type=forking
User={USER}
ExecStartPre=-/usr/bin/vncserver -kill :%i &> /dev/null
ExecStart=/usr/bin/vncserver -depth 24 -geometry 1920x1080 :%i
PIDFile=/home/{USER}/.vnc/%H:%i.pid
ExecStop=/usr/bin/vncserver -kill :%i
[Install]
WantedBy=multi-user.target
{user}을 서버에서 사용자 이름으로 바꿉니다.
9 단계 : 실행하여 Systemd Reload :
sudo systemctl daemon-reload
단계 # 10 : 실행하여 서비스를 사용 가능하게하십시오.
sudo systemctl enable vncserver@1
@ 기호가 6 단계에서 지정한 화면 번호와 일치하는 후에 숫자가 발생하는 것이 좋습니다.
연결
이제 VNC를 통해 서버에 연결해야합니다. tightvnc 뷰어.
클라이언트에 서버의 호스트 이름 또는 IP를 제공 한 다음 ': 1'(또는 10 단계에서 서비스를 사용하도록 설정 한 화면 번호 일치하는 화면 번호 일치하는 횟수가 지정됩니다.
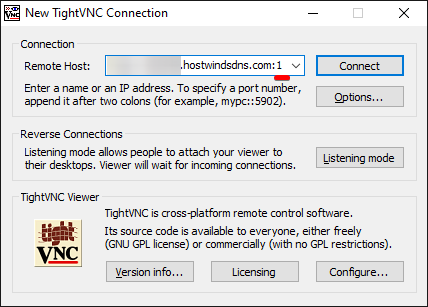
2 단계에서 설정 한 암호를 묻는 메시지가 표시됩니다.
그런 다음 연결되어 VPS를 원격 데스크톱으로 사용할 수 있습니다.
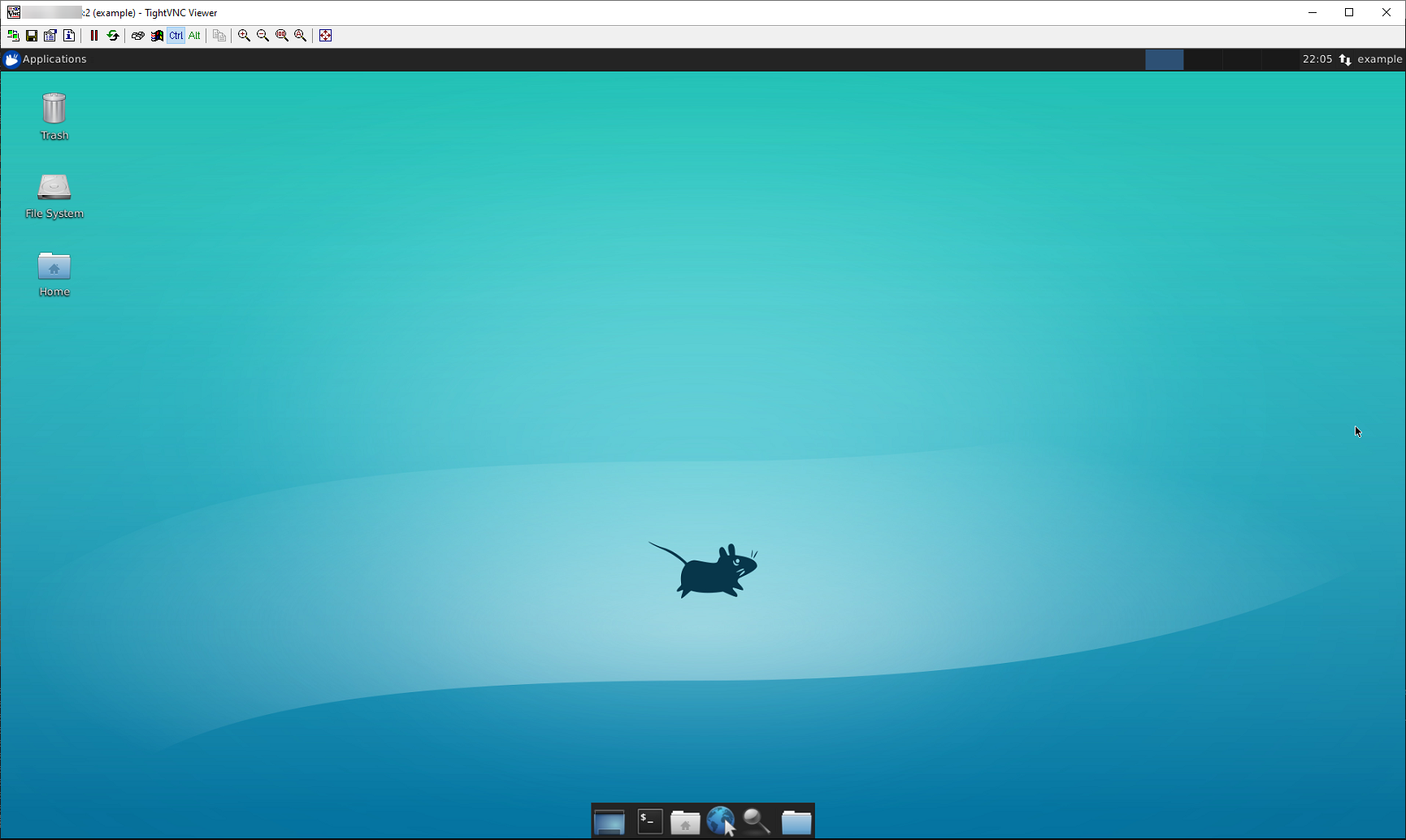
작성자 Hostwinds Team / 유월 5, 2021
