Hostwinds 튜토리얼
에 대한 검색 결과:
목차
WordPress 대시 보드에서 플러그인을 설치하는 방법
WordPress 대시 보드에서 사용자 지정 플러그인을 설치하는 방법
WordPress로 플러그인을 설치하는 방법
태그 : WordPress
WordPress 대시 보드에서 플러그인을 설치하는 방법
WordPress 대시 보드에서 사용자 지정 플러그인을 설치하는 방법
WordPress의 가장 핵심 기능 중 하나는 플러그인을 사용하여 다양한 기능과 능력입니다.WordPress 플러그인을 통해 사이트에 추가 기능을 추가 할 수 있습니다.방문자와 대화하거나 사이트를 보호하는 데 도움이되는 추가 보안 플러그인이 샤 봇이든간에.WordPress를 사용하면 다른 개발자와 코더가 WordPress에서 사용할 플러그인을 만들고 유지 관리 할 수 있습니다.이 때문에 WordPress는 사용할 수있는 다양한 플러그인을 제공합니다.그러나 신뢰할 수있는 플러그인 만 설치할 수 있습니다.공격자는 플러그인을 유지하지 않으면 플러그인 설치를 사용하여 사이트를 공격 할 수 있습니다. 최신 WordPress 사용할 수있게되면
WordPress 대시 보드에서 플러그인을 설치하는 방법
- 첫째, WordPress 대시 보드에 로그인하여 시작하려고합니다.
- 대시 보드 내부에서 왼쪽에 옵션 목록이 표시됩니다. 다음으로 이동하고 싶을 것입니다. 플러그인-> 새로 추가 목록에서 클릭하십시오.
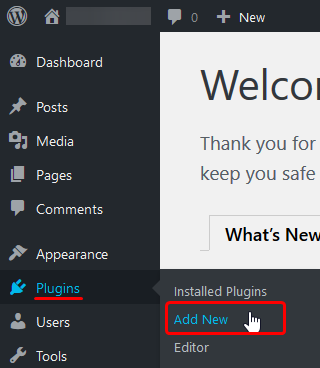
- 다음 페이지에서 WordPress의 플러그인 저장소를 검색 할 수 있습니다.찾고있는 플러그인의 키워드, 작성자 또는 심지어 검색 할 수 있습니다.WordPress에서도 추천, 인기 있고 권장되는 플러그인을 볼 수도 있습니다.즐겨 찾기 탭을 사용하면 사용자 이름을 사용하여 WordPress.org 사용자의 즐겨 찾기를 볼 수 있습니다.하단에서 선택할 수있는 인기있는 태그를 공정하게 선택할 수 있습니다.
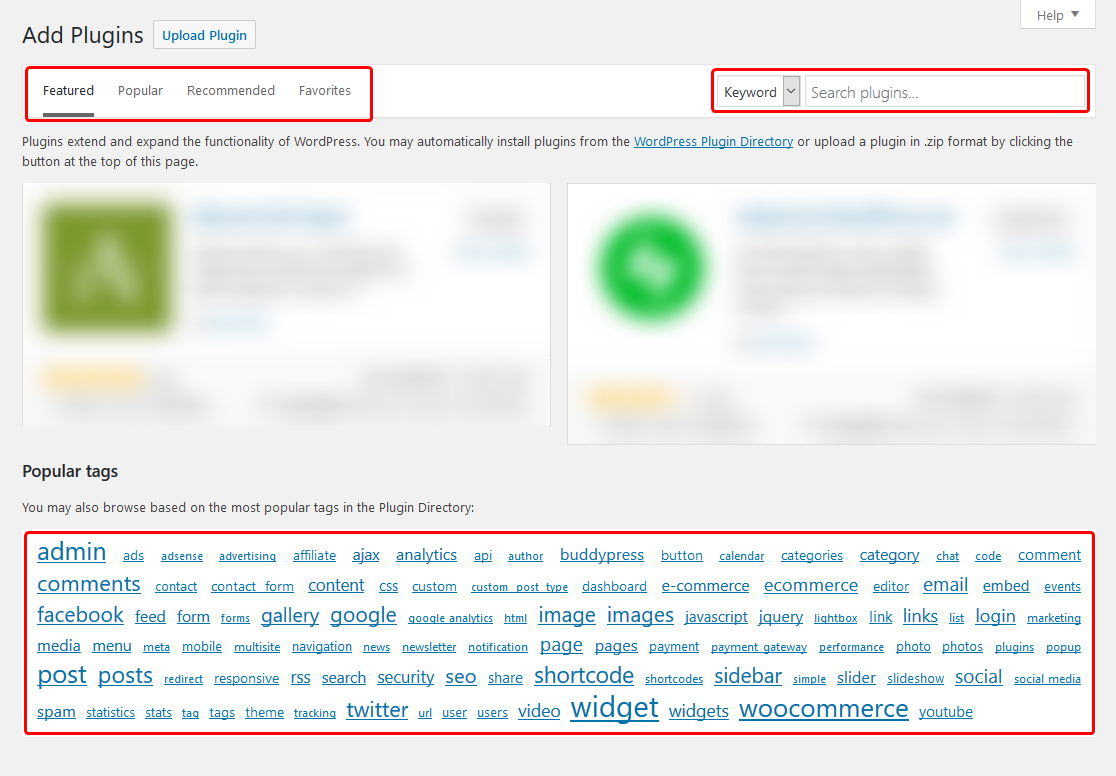
- 설치하려는 플러그인을 찾은 경우 플러그인 설명 상자 안에 나열된 플러그인을 설치하는 옵션이 있습니다. 클릭하십시오 지금 설치 WordPress에 플러그인을 설치하려면. 기본적으로 이것은 플러그인 만 설치하지만 자동으로 활성화하지 않습니다. 아래의 예는 다음과 같이됩니다 관리자 보호 WordPress 플러그인 저장소의 플러그인입니다.
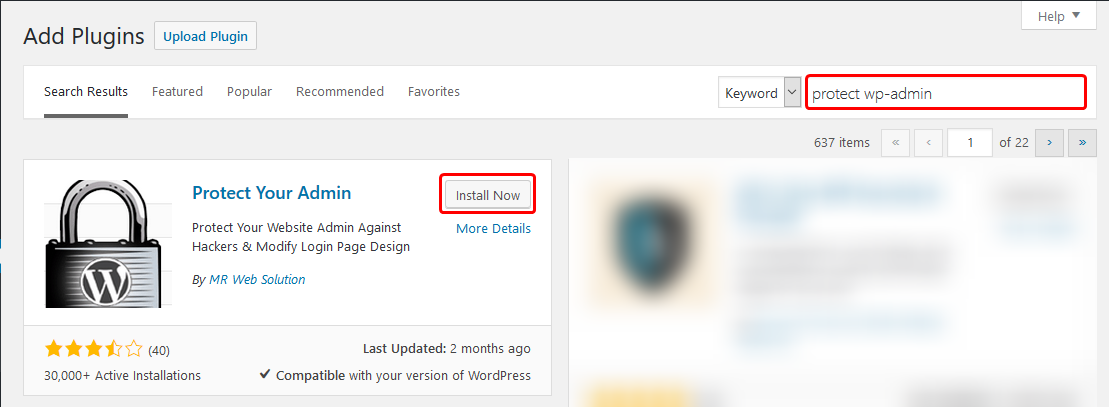
- 설치가 완료되면 사이드 바에서 플러그인-> 설치된 플러그인 사이트에서 플러그인을 활성화합니다.
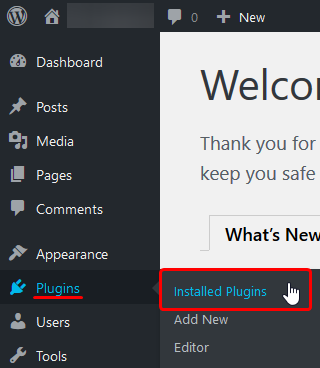
- 이 플러그인을 활성화 할 수 있습니다 설치된 플러그인 페이지 해당 플러그인에 대한 활성화 링크를 클릭하면됩니다.
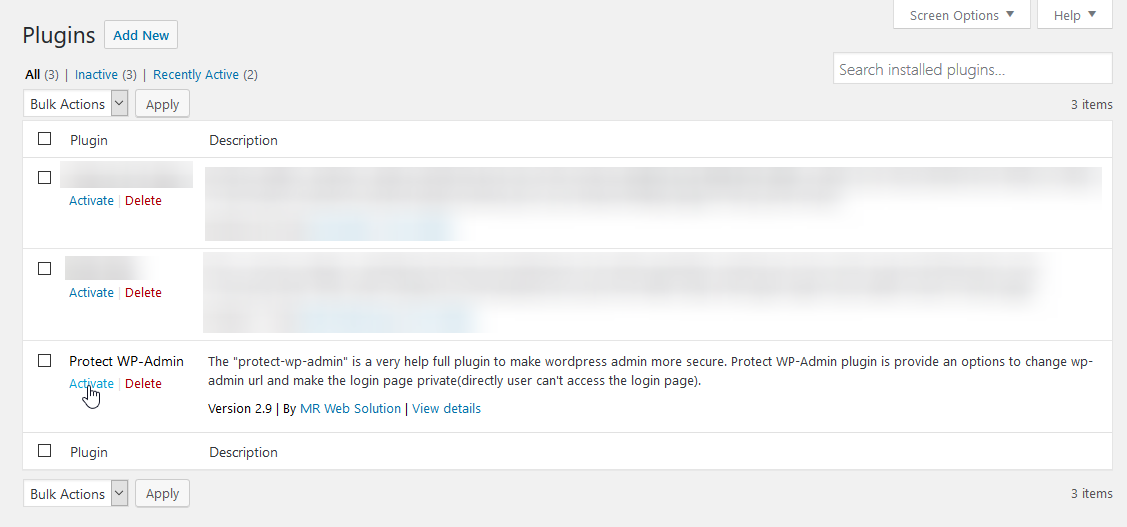
WordPress 대시 보드에서 사용자 지정 플러그인을 설치하는 방법
WordPress의 저장소를 통해 플러그인에 액세스하는 것이 좋지만 일부 개발자는 플러그인에 대한 액세스를 제한하거나 클라이언트에 대한 사용자 정의 플러그인을 제공 할 수 있습니다.두 경우 모두에서도 설치할 수 있습니다.아래 단계에서 다음 단계에서 WordPress 플러그인이있는 것으로 가정합니다. .지퍼 체재.
- 위의 단계와 마찬가지로 WordPress 대시 보드에 로그인하여 시작하는 것이 좋습니다.
- 로그인 한 후에는 플러그인-> 새로 추가 마치 WordPress 저장소에서 플러그인을 설치하려고합니다.
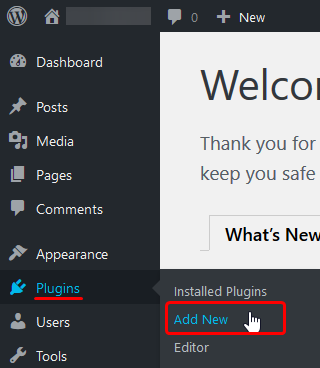
- 이 페이지에서 상단에 버튼이 있습니다. 플러그인 업로드. 이를 클릭하면 새 메뉴를 드러내려면 확장되어야합니다. 선택하고 싶습니다 검색… 그리고 찾기 .지퍼 해당 메뉴의 플러그인을위한 로컬 컴퓨터의 파일. 설치하려는 플러그인을 선택하면 클릭하십시오. 지금 설치.
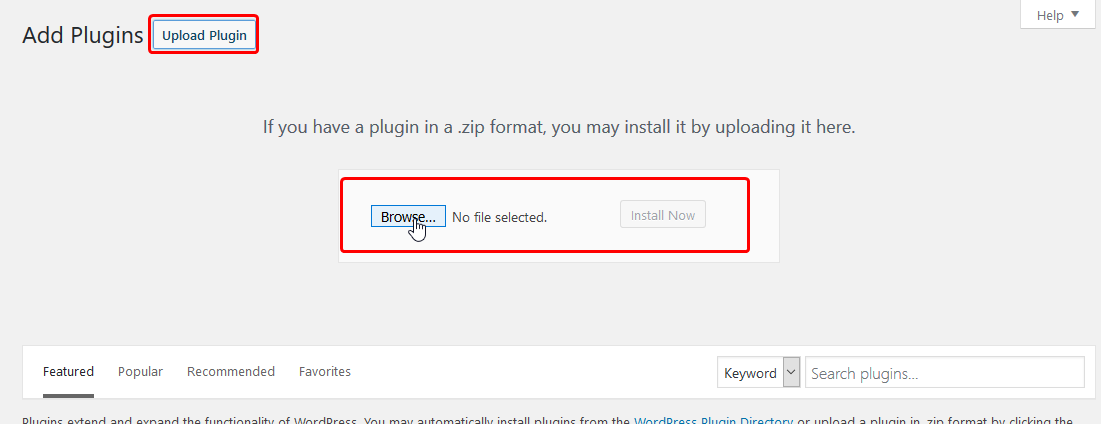
- 플러그인을 설치 한 후 대시 보드에서 다음으로 이동하여 플러그인을 활성화해야합니다. 플러그인-> 설치된 플러그인.
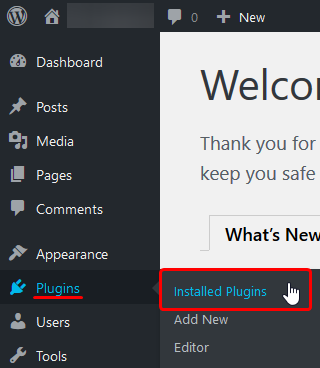
질문이 있거나 도움이 필요하면 라이브 채팅이나로 연락 주시기 바랍니다. 티켓 제출 기술 지원 팀과 함께.
작성자 Hostwinds Team / 4 월 18, 2018
