Hostwinds 튜토리얼
에 대한 검색 결과:
목차
제대로 표시되지 않는 텍스트를 수정하는 방법 (Windows)
태그 : Windows
때로는 Windows VPS 인스턴스가 만들어지면 텍스트가 모양이 거칠거나 꺼질 수 있습니다.이 기사에서는 브라우저 창의 모양을 편집하고 가능한 글꼴 문제를 정확하게 수정하는 옵션을 제공하려고합니다.
이 가이드의 단계는 Windows 10의 설정을 조정하는 것과 관련이 있습니다. 그러나 단계는 Windows OS에서 매우 유사해야합니다. 이것은 RDP를 사용하여 HostWinds 클라이언트에서받는 공통적 인 질문이며 화면에 더 명확한 디스플레이를 갖고 싶습니다.
텍스트가 상자 모양이거나 흐릿하게 보입니다.
1 단계: Windows 인스턴스에서 시작 또는 Windows 아이콘을 탭합니다.

2 단계: Windows 10 Windows 아이콘을 클릭 할 필요없이 "ClearType"을 검색하지 않아도 Windows 10에서는 Windows 10 에서이 작업을 수행 할 수 있습니다.ClearType이 옵션으로 나타나면 선택하십시오.
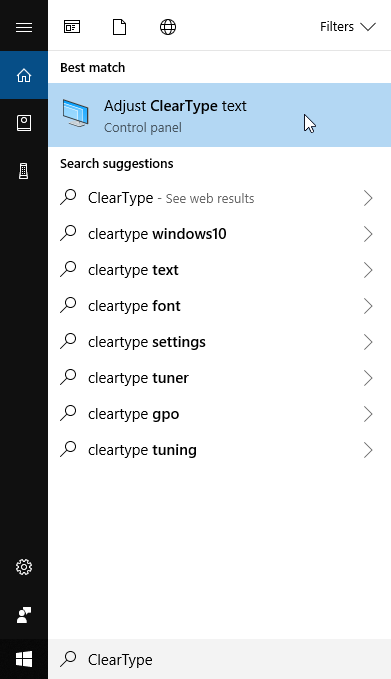
3 단계: "ClearType 켜짐"확인란을 확인 및 / 또는 확인하십시오.딸깍 하는 소리 다음 계속하다.
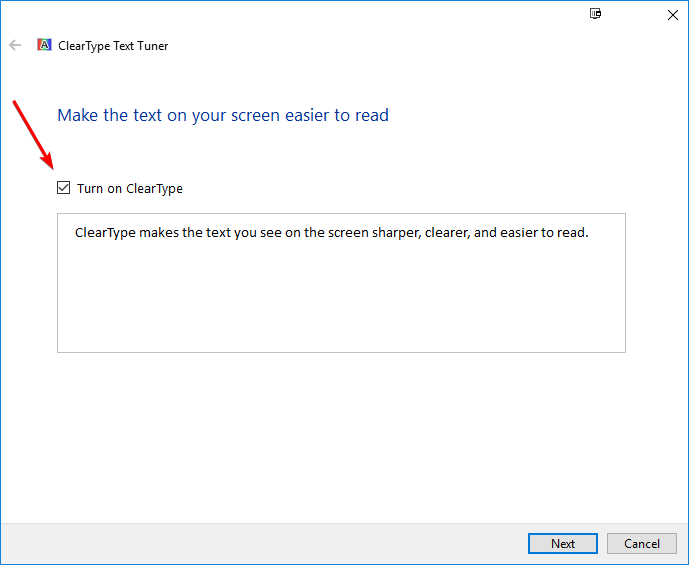
1 개 이상의 모니터가있는 경우 설치 한 모든 모니터를 조정할 수 있습니다. 모든 모니터를 조정하고 클릭하려는 선택을 선택하십시오. 다음 다시. 옵션을 진행하여 사용 가능한 옵션과 함께 텍스트가 더 잘 나타나는지 확인합니다.
4 단계: 클릭 끝 완료되면
Windows 모양 조정
1 단계: Windows 인스턴스에서 시작 또는 Windows 아이콘을 탭합니다.

2 단계: Windows 검색 기능을 사용하십시오 (Windows 10은 Windows 아이콘을 클릭 할 필요없이이를 가질 수 있음)에서 "모양"을 검색 할 수 있습니다.언제 Windows의 모양 및 성능 조정 사용 가능한 옵션으로 표시되면 선택합니다.
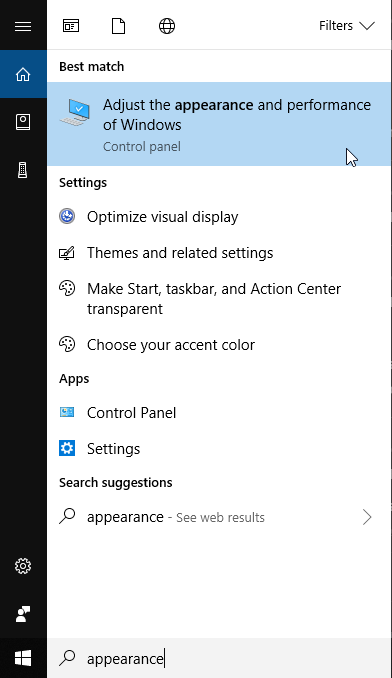
3 단계: "화면 글꼴의 부드러운 가장자리"를 선택 취소하고 적용을 클릭하십시오.
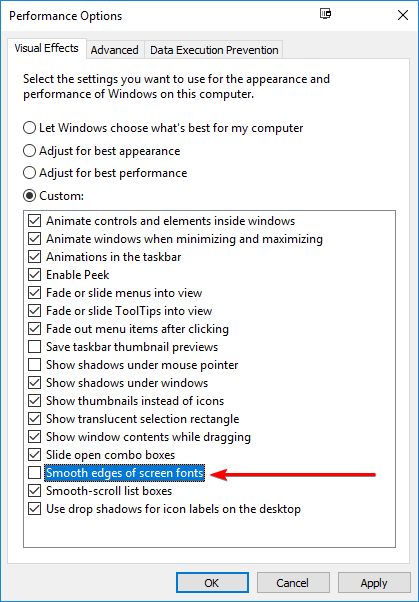
4 단계 : 브라우저를 새로 고치거나 다시 열고 변경 사항이 있는지 확인하십시오.
Windows 디스플레이 조정
1 단계: 바탕 화면을 마우스 오른쪽 버튼으로 클릭하고 디스플레이 설정을 선택합니다.
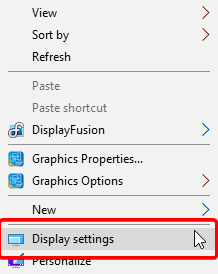
2 단계: 확인 디스플레이 사용 가능한 옵션에서 선택하고 규모 및 레이아웃 옵션. 텍스트 크기, 해상도 및 / 또는 방향을 조정하십시오.
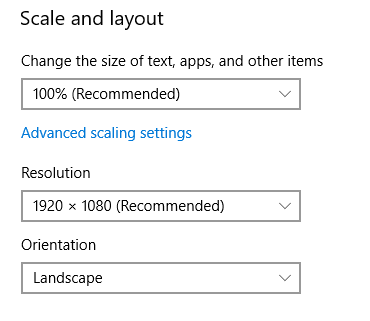
3 단계 : 디스플레이 변경은 변경 사항을 유지하거나 되돌리려는 확인을 제시해야합니다. 외관이 당신의 상황을 해결하지 못했다고 가정합니다. 고르다 돌아가는 것 이전 디스플레이 설정을 복원합니다.

디스플레이가 사라지거나 되돌리기가 너무 어려워지면 새 변경 사항을 유지하려면 수동으로 선택하지 않으면 디스플레이가 자동으로 되돌아 가야합니다.
Chrome을 사용하는 경우 글꼴 옵션
1 단계: Chrome 브라우저를 실행하고 사용 가능한 드롭 다운에서 "설정"옵션을 선택하십시오.
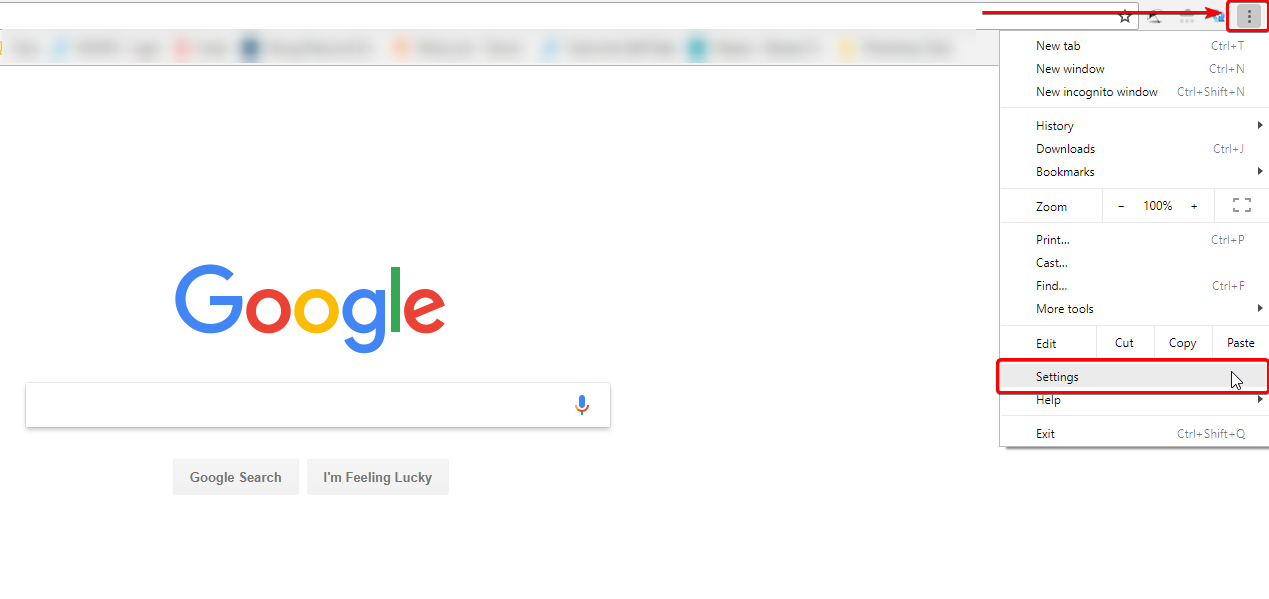
2 단계: 출현 위치를 찾으십시오. 여기에서 글꼴 크기, 글꼴 사용자 지정 및 확대 / 축소 모양을 조정할 수 있습니다. 이들 중 하나 또는 모두를 조정하면 브라우저 모양이 더 좋아질 수 있습니다.
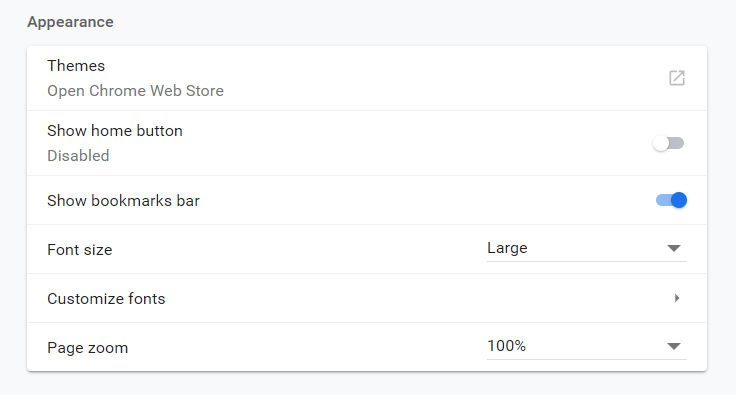
Firefox를 사용하는 경우 글꼴 옵션
1 단계: Firefox 브라우저를 열고 유틸리티 아이콘을 선택하십시오.사용 가능한 드롭 다운 중 "옵션"을 찾아 선택하십시오.
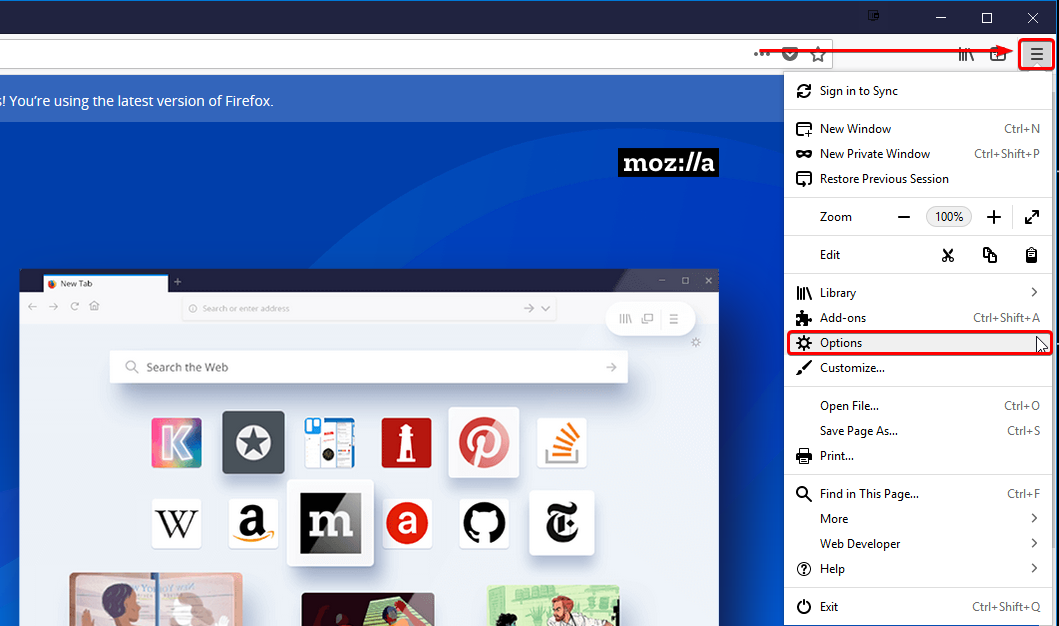
2 단계: 언어와 모양 위치를 찾으십시오.여기서 현재 글꼴 및 글꼴 크기를 변경할 수 있습니다.Firefox 브라우저에서 현재 디스플레이 설정을 수정할 수 있습니다.그러나 자세한 내용은 "Advanced ..."를 클릭하십시오.
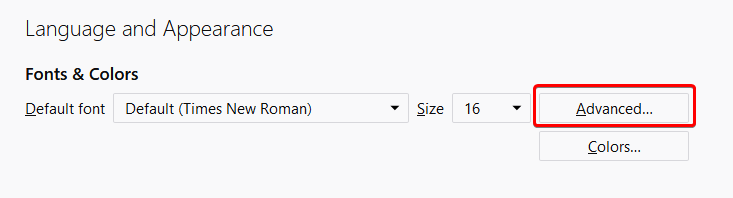
3 단계: 고급 설정에서 글꼴을 조정하고 확인 할 때. 변경 사항이 변경되도록 브라우저를 새로 고침하십시오.
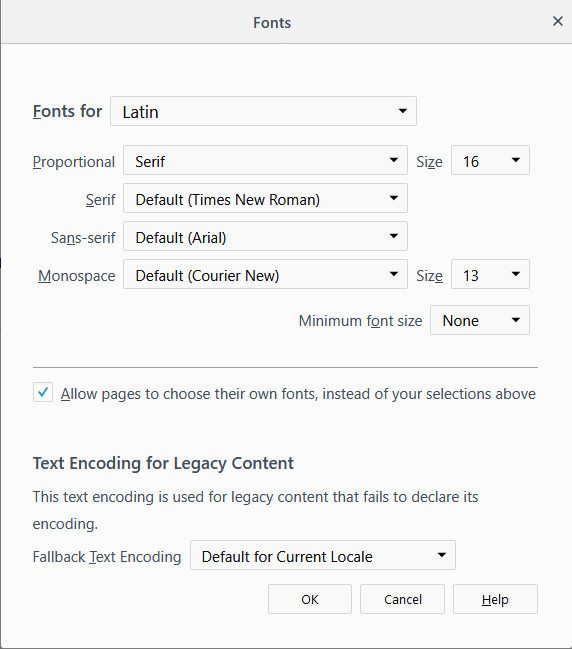
기본값으로 복원하려면 기본값 (Times New Roman)을 선택하면 기본 설정이 다시 리스터해야합니다.
탐색기를 사용하는 경우 글꼴 옵션
1 단계: Explorer를 열고 오른쪽 상단의 설정 아이콘을 선택합니다. 그런 다음 사용 가능한 옵션에서 인터넷 옵션을 찾아 선택합니다.
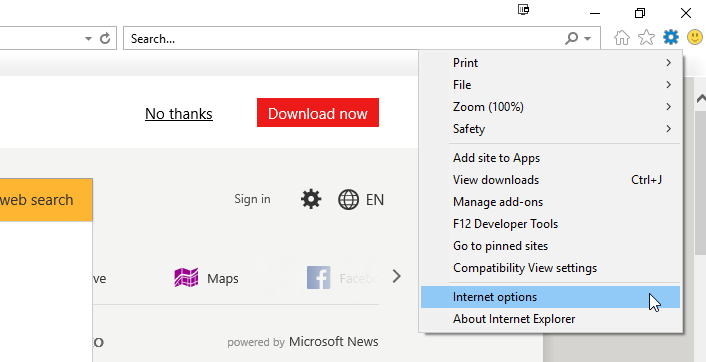
2 단계: 일반 탭 - 글꼴을 선택하여 글꼴 설정 및 액세스 가능성을 조정하여 개인화 된 스타일 시트를 조정할 수있는 모양 섹션을 찾습니다.

3 단계 : 클릭 확인 변경 사항을 적용합니다.
작성자 Hostwinds Team / 팔월 22, 2018
