Hostwinds 튜토리얼
에 대한 검색 결과:
목차
cPanel에서 스팸 필터를 만드는 방법
CPANEL을 사용하고 Apache Spamassassin 스팸 필터가있는 웹 호스팅 패키지를 사용하는 Hostwinds 클라이언트 가이 기능을 사용하여 스팸 전자 메일을 수신하지 못하게 할 수 있습니다. 이 안내서는 스팸 필터를 설정하고 CPANEL 계정에서이를 사용하는 방법을 다루고 Hostwinds 공유, 비즈니스 및 리셀러 클라이언트를 대상으로합니다. 이 가이드를 계속하려면 CPANEL에 로그인하십시오.
스팸 필터를 만드는 방법
Step One: 이메일 섹션으로 이동하여 스팸 필터.


2 단계 : Apache SpamAssassin이 활성화되어 있는지 확인하십시오. 그렇지 않은 경우 토글 스위치를 사용하여 Apache SpamAssassin 사용을 클릭하여 켜짐 ()을 켭니다. On / Off 토글 스위치 아래의 메시지를보고 설정을 켜거나 끌 수 있거나 꺼져 있는지 확인 하고이 방법과 비슷한 것을 읽어야합니다.
Apache SpamAssassin은 활성화 됨. 이것은 의심스러운 이메일 메시지를 스팸으로 표시합니다. 서버는 계산 된 스팸 점수가 스팸 임계 값 점수 (5)를 초과하는 새 메시지의 헤더를 업데이트합니다.
3 단계 : 아래 그림과 같이 CPANEL 홈 페이지에서 CPANEL의 글로벌 전자 메일 필터 인터페이스로 돌아 가기 :

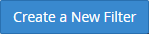
4 단계 : 새 필터 만들기 단추 ()를 클릭하여 새 필터를 만듭니다.
5 단계 : 필터 이름 텍스트 상자에 다음과 같은 필터 이름을 입력합니다. 스팸 필터 또는 쉽게 기억할 수있는 이름
6 단계 : 규칙 섹션의 첫 번째 메뉴에서 스팸 표시 줄을 선택합니다.
7 단계 : 규칙 섹션의 두 번째 메뉴에서 포함을 선택하십시오.
8 단계 : 텍스트 상자에 스팸 점수를 입력합니다. 더하기 (+) 문자로 원하는 스팸 점수를 나타냅니다.
이 가이드의 경우 Apache Spamassassin이 스팸 점수를 5 이상으로 할당 한 모든 메일을 필터링하려면 텍스트 상자에 +++++를 입력하십시오.
9 단계 : Apache Spamassassin은 스팸 특성에 대한 모든 전자 메일 메시지를 검사 한 다음 메시지 내에서 발견 된 스팸 관련 특성의 수를 기반으로 전체 점수를 지정합니다. 우리는 당신이 그렇게 할 필요가 없다면 스팸 점수를 편집하는 것을 제안하지 않습니다. 이것은 의도하지 않은 결과로 이어질 수 있습니다.
10 단계 : 스팸 점수는 반대적으로 intuitive이므로 스팸 점수가 낮을수록 스팸 필터가 더 공격적 일 수 있습니다. 예를 들어, 예를 들어 스팸 점수는 5의 스팸 점수보다 훨씬 공격적이므로 모든 잘못된 긍정을 위해 스팸으로 표시되는 메시지를 모니터하는 것이 중요합니다. 10의 스팸 점수는 대부분의 전자 메일을 스팸으로 표시하지 않아도됩니다. 결과는 다를 수 있지만 받아야하는 이메일을 스팸으로 표시하지 않도록 이메일을 보장하기 위해이를 밀접하게 모니터링하는 것이 중요합니다.
11 단계 : 작업 섹션의 메뉴에서 폴더로 전달을 선택하십시오.
12 단계 : 스팸 메일을 보낼 폴더를 선택하고 사용 가능한 모든 폴더 목록을 보려면 찾아보기 버튼을 클릭하십시오.
13 단계 : 생성을 클릭하여 스팸 필터를 생성, 저장 및 활성화합니다. 다음 스크린 샷과 비슷하게 보일 것입니다.
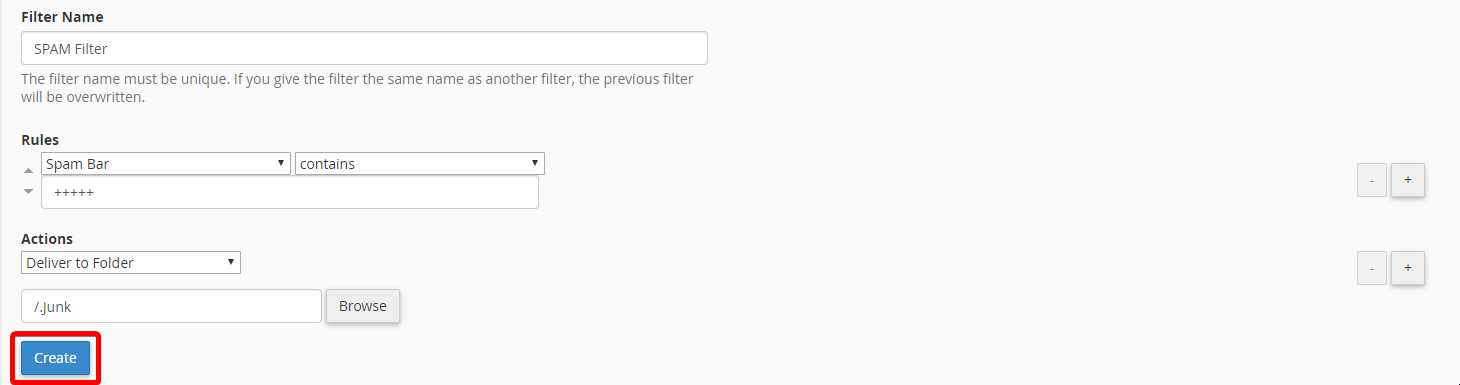
스팸 임계 값 점수 변경
Step One: 스팬 필터로 돌아 가기 CPANEL의 전자 메일 섹션에 있습니다.

2 단계 : 스팸 임계 값 점수 링크를 클릭하십시오.

3 단계 : 드롭 다운 메뉴에서 새 점수를 선택하십시오. 선택한 숫자가 낮을수록 필터가 스팸으로 이메일로 득점 할 수 있습니다.
4 단계 : 이 설정을 업데이트하려면 스코어링 옵션 업데이트 버튼을 클릭하십시오.
스팸 메시지는 일반 메시지보다 높은 계산 된 스팸 점수를 점수화합니다.메시지의 계산 된 스팸 점수가 스팸 임계 값 스코어를 충족하거나 초과하면 시스템은 해당 메시지를 스팸으로 레이블로 표시합니다.예를 들어 스팸 임계 값 점수를 사용하는 계정은 분명히 스팸 인 메시지 만 표시됩니다.스팸 임계 값 점수는 스팸이 아닌 메시지를 포함하여 스팸으로 많은 메시지에 레이블을 지정합니다.새로운 사용자는 기본 설정을 사용하는 것이 좋습니다. ISP는이 점수를 8로 설정하는 것이 좋습니다. 스팸 임계 값 점수는 자동 삭제 임계 값 점수에 영향을 미치지 않습니다.
글로벌 필터 편집
Step One: 결과에 만족 하고이 기능이 스팸 전자 메일 만 표시되거나 잘못된 긍정을 보지 못하거나 위와 같이 점수를 변경하는 경우 전자 메일 섹션에서 다시 글로벌 전자 메일 필터로 이동하려고합니다.

2 단계 : 작성한 필터의 오른쪽에있는 편집 단추를 클릭하십시오. 이 예제에서는 생성 한 필터 이름으로 명명 된 스팸 필터입니다.

4 단계 : 이 영역에서 설정을 편집하십시오.
예를 들어, 5 ~ 4에서 스팸 점수를 낮추었 으면 +++++를 수정하여 ++++를 표시하려고합니다.
이러한 메시지를 자동으로 삭제하려면 드롭 다운 메뉴에서 메시지 삭제를 선택할 수 있습니다.
스팸 이메일 삭제
귀하의 계정이 양호한 상태로 유지되도록 스팸 폴더의 크기를 모니터하는 것이 중요합니다. 또한 서버에서 복원 할 필요가있는 경우 서버에서 이메일을 삭제하기 전에 전자 메일을 백업하는지 확인하는 것이 좋습니다.
Step One: 첫째, 당신은 당신에게 가고 싶을 것입니다 이메일 계정 에 이메일 cPanel의 섹션.

2 단계 : 그만큼 기본 이메일 계정 아래와 유사해야하며 cPanel / FTP 계정의 사용자 이름을 포함해야합니다.
3 단계 : 계정을 클릭하여 계정의 웹 메일에 로그인하십시오. 웹 메일 액세스 링크
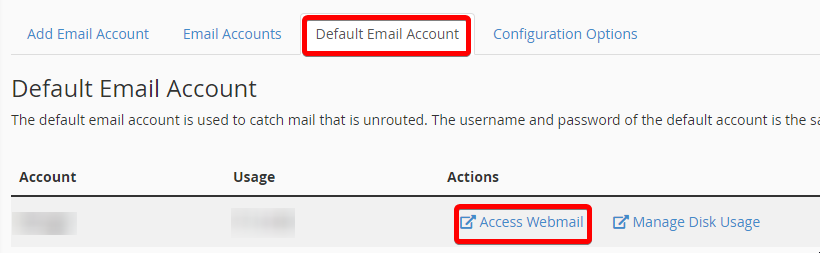
4 단계 : 사용 가능한 웹 메일 클라이언트 중에서 선택하십시오. 이 예에서는 RoundCube를 사용합니다.
5 단계 : 이전 에이 가이드에서 이전에 설정된 전역 필터로 스팸으로 표시된 전자 메일을 보내는 폴더를 찾습니다. 이 안내서는 ./junk 메일 폴더가 이전 에이 가이드에서 이전에 생성 된 스팸 필터에서 상주하는 곳입니다.
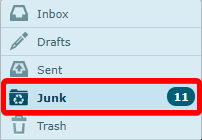
6 단계 : 마우스를 사용하여 이미지 중 하나를 선택하고 SHIFT + 왼쪽 클릭을 사용하여 정크 폴더의 모든 메시지를 강조 표시합니다.
7 단계 : 이 동일한 방법을 사용하여 휴지통 폴더로 이동하여 이러한 스팸 전자 메일이 서버에서 완전히 제거되고 디스크 공간 사용 또는 inode 사용량을 향상시키지 않으므로 많은 스팸을 받으면 시간이 지남에 따라 디스크 공간 사용이나 inode 사용을 해제하지 않아도됩니다. 이메일
작성자 Hostwinds Team / 12 월 6, 2018
